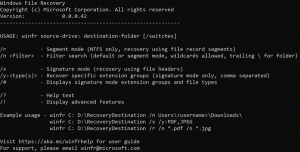Kopier bane i filutforsker i Windows 10
Hvordan kopiere bane i filutforsker i Windows 10
I denne artikkelen vil jeg dele en rekke metoder du kan bruke for å kopiere hele banen til en fil eller mappe i Windows 10 Filutforsker. Selv om det er en triviell oppgave, er det noen få ting du definitivt vil finne interessante og nyttige.
Annonse
File Explorer er standard filbehandlingsapp som følger med Windows som starter med Windows 95. Foruten filbehandlingsoperasjoner, implementerer Explorer.exe også skallet - skrivebordet, oppgavelinjen, skrivebordsikonene og også Start-menyen er deler av Explorer-appen. Merk: I Windows 10 er Start-menyen en spesiell UWP-app, som er integrert i skallet. Fra og med Windows 8 fikk Filutforsker brukergrensesnittet for Ribbon og hurtigtilgangsverktøylinjen.
Noen ganger er det veldig nyttig å kopiere hele banen til en fil eller en mappe, spesielt når den er lagret under det lange kataloghierarkiet. Du må kanskje laste opp et dokument på nettet, eller legge det ved en e-post. I dette tilfellet er det en tidkrevende oppgave å bla gjennom filsystemet. Hvis du allerede har banen til filen i Windows-utklippstavlen, kan den hentes med et enkelt tastetrykk.
I Windows 10 er det flere måter å bruke kopien som banekommando på. Den er tilgjengelig direkte i Ribbon-brukergrensesnittet, fra filens kontekstmeny og fra hurtigmenyen i adresselinjen. La oss se gjennom disse metodene.
For å kopiere banen i filutforsker i Windows 10,
- Åpne Filutforsker.
- Naviger til mappen som inneholder filen din.
- I Ribbon-brukergrensesnittet til Explorer klikker du Hjem > Kopier bane.

- Åpne nå Notisblokk og lim inn innholdet i utklippstavlen (Ctrl + V). Du vil se banen til filen omgitt av anførselstegn.

Alternativt kan du høyreklikke på adressefeltet i Filutforsker og bruke kopieringskommandoene derfra. Denne metoden fungerer bare for mapper, men ikke for filer.
Kopier banen fra filutforskerens adresselinje kontekstmeny
- Naviger til målmappen.
- Høyreklikk på adresselinjen.
- Velg fra kontekstmenyen Kopier adresse som tekst.

- Dette vil legge banen til gjeldende mappe til utklippstavlen uten anførselstegn.

- Du kan også bruke Kopier adresse kommando. Se notatet.
Du er ferdig!
Merk: Du lurer kanskje på hva som er forskjellen mellom Kopier adresse og Kopier adresse som tekst kommandoer. Teknisk sett lar begge deg kopiere banen og lime den inn i en annen app, f.eks. Notisblokk. Imidlertid Kopier adresse kommandoen setter mappe (filsystemobjektet) til utklippstavlen, slik at du kan lime den inn på et annet sted eller til og med i en annen filbehandlingsapp som Total Commander.
Til slutt kan du ganske enkelt klikke deg inn i adressefeltet, så vil bli redigerbar.

Du kan også flytte markøren til det området ved å trykke Alt + L eller Alt + D. Så er det bare å trykke på Ctrl + C for å kopiere banen.
Kopier bane fra kontekstmenyen for filutforsker
- Åpne Filutforsker.
- Naviger til målmappen.
- Trykk og hold inne Skifte tasten og høyreklikk en fil eller mappe i Filutforsker.

- En skjult kommando Kopier som bane vil vises i hurtigmenyen.
Du er ferdig.
Tips: Hvis du ofte bruker kontekstmenyen, er det en god idé å gjøre kommandoen alltid synlig i kontekstmenyen. Sjekk ut følgende innlegg:
https://winaero.com/blog/get-copy-path-always-visible-in-context-menu-in-windows-10/
Lim inn baner til ledetekst og PowerShell raskere
Ikke så mange mennesker ser ut til å være klar over at det er mulig å dra ønsket fil eller mappe direkte til ledetekstvinduet for å lim inn banen i ledeteksten. Dette er ekstremt nyttig hvis du trenger å lime inn banen til flere filer eller gjenta denne oppgaven for mange objekter én etter én.
Bare velg en fil eller mappe i Filutforsker og dra den til den åpnede ledeteksten. I eksemplet nedenfor gjorde jeg det med "privat"-mappen:

Det er det!
Bruker du Classic Shell? Se Slik legger du til Kopier som bane-knappen til Classic Shell Explorer-verktøylinjen.