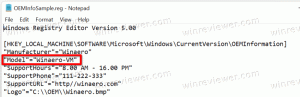Slik endrer du standard dra og slipp-handling i Windows 11
Slik endrer du standard dra og slipp-handling i Windows 11. Vi vil også gjennomgå hvordan du endrer dra og slipp-følsomhet, og hvordan du fullstendig deaktiverer dra og slipp i Filutforsker.
Handlingen skjer når du drar en fil eller mappe i Filutforsker fra en mappe til en annen eller til skrivebordet. Standard drahandling varierer avhengig av om målmappen er på samme stasjon eller på en annen stasjon.
For eksempel, når du drar og slipper en fil fra en mappe til en annen som er plassert på forskjellige stasjoner, vil File Explorer kopiere filen til slippstedet. De kopiere handlingen vil også bli brukt hvis målmappen er en nettverksplassering.
Men hvis du drar og slipper en fil mellom mapper som ligger på samme stasjon, er standardhandlingen bevege seg. Til slutt utfører Filutforsker flyttehandlingen for alle filer du drar og slipper i papirkurven.
Du kan midlertidig endre standard dra-handling ved å bruke spesielle modifikasjonstaster. Trykk og hold nede følgende taster for å endre hva File Explorer gjør.
- Hold Ctrl tasten mens du drar en fil eller en mappe til kopiere den.
- Hold Skifte tasten mens du drar en fil eller en mappe til bevege seg den.
- Hold Alt nøkkel eller Ctrl + Skifte tastene sammen mens du drar en fil eller en mappe til lage en snarvei.
Du kan endre standardhandlingen, slik at Filutforsker alltid vil bruke uten at du trenger å holde en modifikasjonstast. Alt du trenger å gjøre er å bruke en registerjustering. Gjør følgende.
Endre standard dra og slipp-handling i Windows 11
- trykk Vinne + R og type
regeditfor å åpne Registerredigering. - Naviger til følgende nøkkel i venstre rute:
HKEY_CLASSES_ROOT\*. - Høyreklikk på det tomme rommet til høyre og lag en ny 32-biters DWORD-verdi her kalt StandardDropEffect.
- Sett verdidataene til en av følgende verdier for å endre standard dra og slipp-handling i Windows 11.
- 0 - ingen handling vil bli utført,
- 1 - kopier den drade filen eller mappen,
- 2 - flytt den drade filen eller mappen,
-
4 - lag en snarvei.
- Nå, bla gjennom registeret til
HKEY_CLASSES_ROOT\AllFilesystemObjects, og lag her lignende StandardDropEffect verdien av samme verdidata.
Du er ferdig! Nå kan du prøve å dra en fil fra en mappe til en annen. Den vil bruke handlingen du har angitt i registeret. Hvis du for eksempel setter DefaultDropEffect til 1, vil Filutforsker kopiere filen.
For å angre endringen senere, slett DefaultDropEffect-verdien fra begge tastene.
Merk at du alltid kan endre dra og slipp-handlingen ved å bruke modifikasjonstastene. De vil fortsette å fungere selv om du brukte registerjusteringen.
Du kan også bruke Winaero Tweaker-appen for å tilpasse dra og slipp-handlingen på en enkel måte.
Tilpass dra og slipp-handlingen med Winaero Tweaker
Du kan bruke Winaero Tweaker for å spare tid og unngå manuell registerredigering. Appen lar deg endre standard dra og slipp-handling med et par klikk.
Last ned og installer appen og bla gjennom venstre rute til Filutforsker\Standard dra-n-slipp-handling alternativ. Der kan du umiddelbart angi ønsket standardhandling.
Du kan også la Utforsker tillate deg å velge hvilken handling du skal gjøre med den drade filen eller mappen.
Vis handlingsmenyen for dra og slipp
Som vi har lært, er ikke dra-n-slipp-oppførselen konsistent i Windows 11. Imidlertid kan en av filutforskerens funksjoner gjøre den mer gjennomsiktig og nyttig.
For å vise dra og slipp handlingsmenyen, klikk og hold nede høyre museknapp i stedet for den venstre. Dette vil få den til å vise en meny med handlinger. Fra den menyen kan du raskt velge kopiere, bevege seg, eller lag snarvei kommando.
Mange brukere synes dette er veldig nyttig. Ingen modifiserte nøkler eller registerjusteringer kreves. Bare begynn å dra filene dine med høyreklikk.
I tillegg til standard dra-hendelse, kan du endre dra-og-slipp-følsomheten. Her er hva du kanskje vil justere.
Endre dra og slipp-følsomhet i Windows 11
Som standard må du flytte den valgte filen eller mappen med noen få piksler for å utløse dra og slipp-hendelsen. På grunn av denne svært lille avstanden, er det veldig enkelt å utilsiktet kopiere eller flytte viktige data til en tilfeldig mappe. Dette problemet er spesielt irriterende når du bruker en bærbar touchpad. Hvis du setter draavstanden til en høyere verdi, slipper du å kopiere eller flytte en fil ved et uhell.
For å endre dra og slipp-følsomhet i Windows 11, gjør følgende.
- Høyreklikk på Start-knappen, velg Kjør og skriv
regediti tekstboksen for å åpne Registerredigering. - Gå til følgende nøkkel:
HKEY_CURRENT_USER\Kontrollpanel\Desktop. - Til høyre endrer du to verdier, DragHeight og DraBredde. Endre dem fra 4 til 40, som betyr et antall piksler du kan dra filer for før du kan slippe dem.
- Endelig, start Explorer på nytt eller logg av og logg på Windows 11.
Du er ferdig. I stedet for 40 piksler kan du sette verdiene til et hvilket som helst annet tall som fungerer best for deg.
Igjen, du kan spare tid med Winaero Tweaker. Appen inkluderer også muligheten til å endre dra og slipp-følsomhet i GUI.
Endre dra-og-slipp-følsomheten med Winaero Tweaker
Last ned og installer Winaero Tweaker, åpne deretter appen til Filutforsker\Drag-n-Drop-følsomhet. Juster tekstboksen til verdien du synes er behagelig, og du er i gang.
Du kan også bruke den ovennevnte registerjusteringen for å deaktivere dra og slipp fullstendig i Windows 11 File Explorer.
Deaktiver dra og slipp i Windows 11 Filutforsker
For å deaktivere dra og slipp i Windows 11 Filutforsker, gjør du følgende.
- Åpne Registerredigering-appen (Win + R> regedit> Enter), og gå til
HKEY_CURRENT_USER\Kontrollpanel\Desktop. - I den høyre ruten dobbeltklikker du på
DragHeightstrengverdi. - Sett den til et større tall, f.eks. til 200.
- Endre nå
DraBreddeverdi og sett den til samme tall. - Start Explorer-skallet på nytt.
Du er ferdig. Å sette verdiene til 200 betyr at du setter minimum draintervall til 200px, som er en lang avstand. Så dra og slipp vil slutte å fungere for vanlige filflyttingsoperasjoner, som vanligvis er så små som noen få piksler.
Det er det.