Aktiver eller deaktiver Snap i Linux Mint 20
Slik aktiverer eller deaktiverer du Snap i Linux Mint 20
Som du kanskje vet, er snap-støtten deaktivert som standard i Linux Mint 20. De apt pakkebehandling er forhindret fra å bruke og installere span-pakker, og det er ingen span-administrasjonsverktøy installert ut av esken. Hvis du bestemte deg for å gå med en snap-app, her er hvordan du aktiverer snap-støtten i Linux Mint.
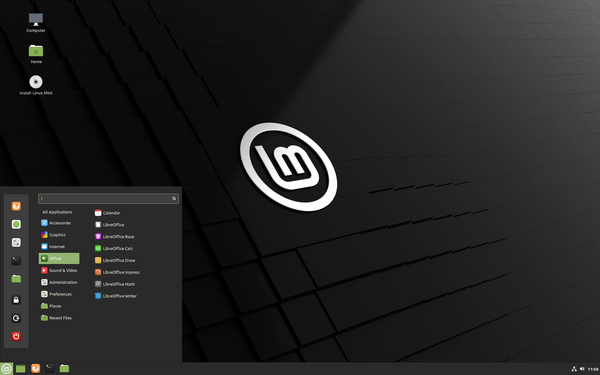
Linux Mint-teamet liker ikke ideen bak snap-protokollen og måten den er implementert av Canonical.
Annonse
Snap Store er eksklusivt kontrollert av Canonical. Det er en sentralisert programvarekilde. Mens Snap er åpen kildekode, fungerer det bare med Ubuntu Store. Du kan ikke opprette din egen butikk, og bruker en lukket protokoll for å levere oppdateringer. Dette betyr at Snap-klienten kun fungerer med én butikk, og ingen kan opprette sin egen butikk for å omdistribuere span-pakker.
På den annen side ligner Snap på AppImage eller Flatpak Snap Store. Den kan brukes til å levere oppdaterte apper uavhengig av hvilken versjon av Linux du kjører og hvor gammel den er. Butikklåseproblemet til snap tillater ikke utviklere å revidere, lappe eller endre programvare den inneholder. Det gjør det lik proprietær programvare.
Dette er grunnene til at Linux Mint-teamet har deaktivert span-verktøyene i Mint 20.
Hvis du ikke er fornøyd med avgjørelsen deres, og trenger å bruke snap, er det fortsatt mulig å låse det opp.
For å aktivere Snap i Linux Mint 20,
- Åpen terminal som rot.
- Skriv inn følgende kommando:
# rm /etc/apt/preferences.d/nosnap.pref. Dette vil aktivere Snap. - Oppdater nå pakkebufferen for apt med denne kommandoen:
# passende oppdatering. - Til slutt, installer snapd-pakken:
# apt install snapd.
Merk: Ikke skriv inn # del. Det er bare en indikator for rotkonsollen der du må skrive kommandoene ovenfor.
Du er ferdig! Snapverktøyene er nå aktivert.
Senere kan du ombestemme deg og blokkere snapverktøyene igjen.
I dette tilfellet må du gjenopprette /etc/apt/preferences.d/nosnap.pref. Her er hvordan det kan gjøres.
For å deaktivere spenn i Linux Mint 20
- Åpen terminal som rot.
- Fjern snapd-pakken: #
apt purge snapd. - Utfør følgende kommando:
# echo 'Pakke: snapd' > /etc/apt/preferences.d/nosnap.pref. - Kjør nå kommandoen Pin:
# echo 'release a=*' >> /etc/apt/preferences.d/nosnap.pref. - Til slutt, kjør følgende kommando:
# echo 'Pin-Priority: -10' >> /etc/apt/preferences.d/nosnap.pref. - Bekreft at du har gjort alt riktig ved å se filinnholdet med kommandoen
# cat /etc/apt/preferences.d/nosnap.pref. Den skal inneholde alle de tre linjene.Pakke: snapd. Pin: release a=* Pin-prioritet: -10
- Oppdater nå pakkebufferen for apt med denne kommandoen:
# passende oppdatering.
Du er ferdig.
Du kan sjekke hva som er nytt i Linux Mint 20 her:
Linux Mint 20 er ute, du kan laste den ned nå


