Slik bruker du diktering i Windows 10
Windows 10 versjon 1803 "April 2018 Update", også kjent under kodenavnet "Redstone 4", støtter diktering på skrivebordet. Plasser markøren i et hvilket som helst tekstfelt, enten i Windows 10 eller i en app, og den forbedrede dikteringsfunksjonen vil fange opp stemmen din raskt og nøyaktig.
Annonse
For å begynne å diktere, velg et tekstfelt og trykk på Vinne + H for å åpne dikteringsverktøylinjen. Det ser ut som følger: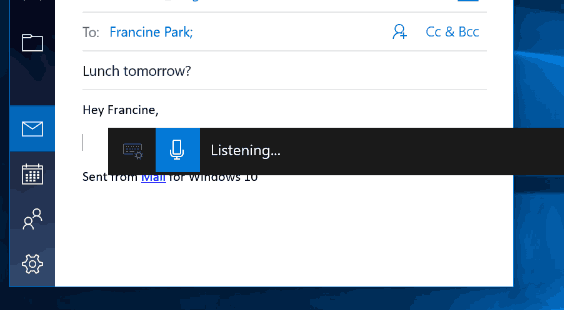
Tips: Hvis du bruker et nettbrett eller en berøringsskjerm, trykker du på mikrofonknappen på berøringstastaturet for å begynne å diktere. For referanse, se Slik bruker du diktering med berøringstastatur i Windows 10.
Du må bruke dikteringskommandoer for å fortelle PC-en din hva du skal gjøre. Den neste tabellen dekker kommandoene du kan bruke.
| Å gjøre dette | Si |
| Fjern et utvalg | Klart valg; fjern valget av det |
| Slett det siste diktatresultatet eller den valgte teksten | Slett det; slå det |
| Slett en tekstenhet, for eksempel gjeldende ord | Slett ord |
| Flytt markøren til det første tegnet etter et spesifisert ord eller uttrykk | Gå etter det; flytte etter ord; gå til slutten av avsnitt; gå til slutten av det |
| Flytt markøren til slutten av en tekstenhet | Gå etter ord; flytte etter ord; gå til slutten av det; flytte til slutten av avsnitt |
| Flytt markøren bakover med en enhet med tekst | Gå tilbake til forrige ord; gå opp til forrige avsnitt |
| Flytt markøren til det første tegnet før et spesifisert ord eller uttrykk | Gå til starten av ord |
| Flytt markøren til starten av en tekstenhet | Gå før det; gå til begynnelsen av det |
| Flytt markøren frem til neste tekstenhet | Gå videre til nesteord; gå ned tilnesteavsnitt |
| Flytter markøren til slutten av en tekstenhet | Flytt til slutten av ord; gå til slutten av avsnitt |
| Skriv inn en av følgende taster: Tab, Enter, Avslutt, Hjem, Side opp, Side ned, Tilbake, Slett | Trykk på Tast inn; trykk Tilbake |
| Velg et bestemt ord eller uttrykk | Plukke ut ord |
| Velg det siste dikteringsresultatet | Velg det |
| Velg en tekstenhet | Velg nestetre ord; velg to foregående avsnitt |
| Slå stavemodus på og av | Begynn å stave; slutte å stave |
Du kan også bruke en rekke talekommandoer for å redigere inndata eller sette inn tegnsetting. Kommandoene er som følger (du må si dem høyt):
| o legg inn denne | Si |
| @ | ved symbol; ved tegn |
| # | Pund symbol; pund tegn; tallsymbol; nummertegn; hasj-symbol; hasjtegn; hashtag-symbol; hashtag-tegn; skarpt symbol; skarpt skilt |
| $ | Dollar symbol; dollar tegn; dollarsymbol; dollartegn |
| % | Prosentsymbol; prosenttegn |
| ^ | Caret |
| & | Og symbol; og signere; og-tegnet symbol; og-tegn |
| * | Asterisk; ganger; stjerne |
| ( | Åpen paren; venstre paren; åpen parentes; venstre foreldre |
| ) | Lukk parent; høyre paren; tett parentes; høyre parentes |
| _ | Understrek |
| - | bindestrek; bindestrek; minustegn |
| ~ | Tilde |
| \ | Omvendt skråstrek; klask |
| / | Forover skråstrek; delt på |
| , | Komma |
| . | Periode; punktum; desimal; punkt |
| ; | Semikolon |
| ' | Apostrof; åpent enkelt sitat; begynne enkelt sitat; lukk enkelt sitat; lukk enkelt sitat; slutt enkelt sitat |
| = | Lik symbol; likhetstegn; lik symbol; likhetstegn |
| (rom) | Rom |
| | | Rør |
| : | Kolon |
| ? | Spørsmålstegn; spørsmålssymbol |
| [ | Åpen brakett; åpen firkantet brakett; venstre brakett; venstre firkantet parentes |
| ] | Lukk braketten; lukk firkantet parentes; høyre brakett; høyre firkantet parentes |
| { | Åpen krøllete tannregulering; åpen krøllete brakett; venstre krøllete tannregulering; venstre krøllete brakett |
| } | Lukk krøllete tannregulering; tett krøllete brakett; høyre krøllete tannregulering; høyre krøllete brakett |
| + | Pluss symbol; plusstegn |
| < | Åpen vinkelbrakett; åpne mindre enn; venstre vinkelbrakett; venstre mindre enn |
| > | Lukk vinkelbrakett; lukke større enn; rettvinklet brakett; rett større enn |
| " | Åpne sitater; begynne sitater; lukke sitater; slutt sitater; åpne doble anførselstegn; begynne doble anførselstegn; lukk doble anførselstegn; slutt doble anførselstegn |
Se følgende video:
Det er det.
Kilde: Microsoft



