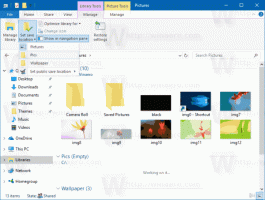Slik fjerner du snarveipilikon i Windows 11
Slik fjerner du snarveipilikonet i Windows 11, også kjent som snarveipiloverleggsikon. Som standard har hver snarvei et slikt overleggsikon for å skille dem fra andre filer. Du kan deaktivere den eller erstatte den med et egendefinert ikon etter eget valg.
Som standard viser Windows 11 et kvadratisk hvitt halvgjennomsiktig ikon med en lyseblå pil nederst til venstre på snarveiikonet. Se følgende skjermbilde.
Selv om det er relativt enkelt å bli kvitt det ikonet eller erstatte det med et tilpasset, inkluderer ikke Windows 11 det riktige alternativet hvor som helst i GUI. Heldigvis har vi to alternative løsninger for de som trenger å tilpasse ikonet.
Som standard har snarveier i Windows 11 piloverleggsikonet.
Du kan fjerne piloverleggsikonet fra snarveier i Windows 11.
Hvis du ikke er fornøyd med å se snarveisoverleggsikonet, er det slik du kan deaktivere det.
Fjern snarveipil fra snarveier i Windows 11
- Last ned følgende ZIP-arkiv. Den inneholder en ICO-fil med et tomt ikon.
- Trekk ut arkivinnholdet til et hvilket som helst praktisk sted. Du finner også et par klare REG-filer.
- Kopier blank.ico fil til C:\Windows\blank.ico plassering. Klikk Fortsette når du blir bedt om det.
- Dobbeltklikk på remove-shortcut-overlay-icon.reg fil og klikk Ja i Brukerkonto-kontroll bekreftelse for å legge til endringen i registeret.
- Endelig, start Explorer på nytt for å fjerne overleggsikonet for snarveien.
Du er ferdig! Snarveispilen forsvinner fra alle snarveier i Windows 11.
De angre.reg tweak er inkludert i ZIP-arkivet du har lastet ned. Dobbeltklikk på den og start Explorer på nytt for å gjenopprette standardikonet.
Hvis du foretrekker å gjøre justeringer manuelt, eller for å bedre forstå ting, er det slik det fungerer.
Hvordan virker det
De oppgitte registerfilene vil endre følgende registergren:
HKEY_LOCAL_MACHINE\SOFTWARE\Microsoft\Windows\CurrentVersion\Explorer
For å omdefinere overleggsikonet for snarveien, må du her opprette en ny undernøkkel med navnet Skall ikoner.
Til slutt, under HKEY_LOCAL_MACHINE\SOFTWARE\Microsoft\Windows\CurrentVersion\Explorer\Shell Icons bane, må du opprette en ny strengverdi (REG_SZ) og navngi den som 29.
Sett verdidataene for 29-verdien til den fullstendige banen til blank.ico fil. I vårt tilfelle er det det C:\Windows\blank.ico.
Det eneste som gjenstår er å starte Explorer-skallet på nytt for å få Windows 11 til å bruke vårt nye snarveisoverleggsikon. Jeg vil merke meg at denne justeringen fungerer pålitelig i alle Windows-versjoner som starter i Windows XP.
Det er åpenbart at i stedet for den tomme ikonfilen kan du bruke et tilpasset overleggsikon. Du kan for eksempel gjenbruke det klassiske Windows 10-ikonet, eller til og med gjenopprette det lille svart-hvitt-ikonet fra Windows XP. Eller du kan finne en virkelig vakker ikonfil og bruke den som snarveisoverlegg.
I stedet for å endre registeret manuelt, kan du spare tid og gå med Winaero Tweaker. Det lar deg tilpasse ikonet med bare et par klikk.
Tilpass snarveisoverleggsikonet
- Last ned Winaero Tweaker ved å bruke denne linken.
- Start appen og gå til Snarveier > Snarveispil.
- Sett den til enten Windows Standard, klassisk pil eller til et tilpasset ikon.
- Ved å velge Ingen pil, vil du fjerne snarveipilikonet fra Windows 11-snarveiene.
Du er ferdig!
Følgende bilde viser et egendefinert snarveisoverleggsikon:
Det er det.