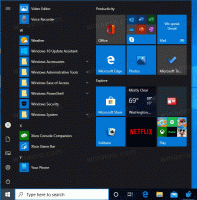Endre Sleeping Tabs Timeout i Microsoft Edge
Her er hvordan du kan endre Sleeping Tabs Timeout i Microsoft Edge. For å forbedre minne og CPU-utnyttelse av nettleseren, har Microsoft lagt til en ny «sovfaner»-funksjon i Edge-nettleseren. Den forlenger enhetens batterilevetid og reduserer strømforbruket ved å sette bakgrunnsfanene i hviletilstand.
Annonse
Lignende funksjoner finnes allerede i en rekke moderne nettlesere. Du må ha hørt om dvalemodus i Vivaldi. Chrome og Firefox tilbyr noe lignende. Microsoft Edge tilbyr nå det lignende alternativet. Kalt "Sleeping Tabs", kan den aktiveres eller deaktiveres på forespørsel. Se Aktiver eller deaktiver Sleeping Tabs i Microsoft Edge.
Microsoft brukte Chromiums fanefrysingsteknologi for å lage sovefaner. Denne funksjonen lar inaktive bakgrunnsfaner "gå i dvale", og frigjør systemressurser etter en viss tid. Disse ressursene inkluderer både minne og CPU og kan brukes til nye eller eksisterende faner eller andre applikasjoner som kjører på enheten din.
Som standard er faner satt til å gå i dvale etter to timers inaktivitet. Hvis to timer ikke er riktig for deg, kan du velge et annet tidsintervall.
Dette innlegget viser deg hvordan du endrer Sleeping Tabs timeout i Edge-nettleseren. Vi vil se på to måter å gjøre det på.
Hvordan endre Sleeping Tabs Timeout i Microsoft Edge
- Åpne Microsoft Edge.
- Klikk på Innstillinger-knappen (Alt + F) og velg Innstillinger fra menyen.

- Klikk på til venstre System.
- På høyre side, sørg for at alternativet Lagre ressurser med Sleeping-faner Er på.

- Endre Sett inaktive faner i dvale etter den angitte tiden: verdi ved å bruke rullegardinmenyen.

Du er ferdig.
I tillegg til det ovennevnte, tillater Microsoft Edge å spesifisere standard Sleeping Tab-tidsavbrudd for alle brukere. Det er en gruppepolicy for det. La oss se på hvordan du konfigurerer det.
Endre Sleeping Tabs Timeout for alle brukere
- Åpne Registerredigering app.
- Gå til følgende registernøkkel.
HKEY_LOCAL_MACHINE\SOFTWARE\Policies\Microsoft\Edge.Se hvordan du går til en registernøkkel med ett klikk. Opprett Edge-undernøkkelen manuelt hvis den mangler i registeret. - Til høyre endrer eller oppretter du en ny 32-biters DWORD-verdi SleepingTabsTimeout. Merk: Selv om du er det kjører 64-bits Windows du må fortsatt opprette en 32-biters DWORD-verdi.
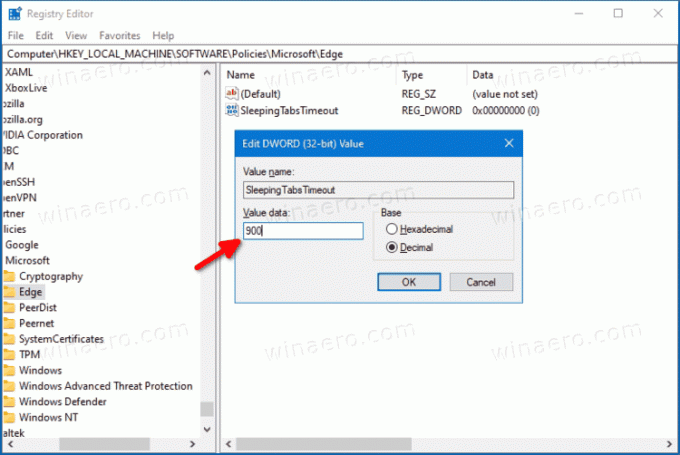
- Sett verdien til antall sekunder i Desimal for Sovende faner pause. Se referansetabellen nedenfor for tilsvarende verdier.
- Hvis Edge kjører for øyeblikket, lukk og åpne nettleseren på nytt for å bruke endringen.
Standardverdiene for tidsavbrudd er som følger.
| Registerverdidata | Tidsavbruddsverdi |
|---|---|
| 300 | 5 minutter med inaktivitet |
| 900 | 15 minutter med inaktivitet |
| 1800 | 30 minutter med inaktivitet |
| 3600 | 1 time med inaktivitet |
| 7200 | 2 timer med inaktivitet (standard) |
| 10800 | 3 timers inaktivitet |
| 21600 | 6 timers inaktivitet |
| 43200 | 12 timers inaktivitet |
Du er ferdig.
For å angre endringen, er alt du trenger å gjøre å fjerne SleepingTabsTimeout 32-biters DWORD-verdi fra registeret.
Det er det!