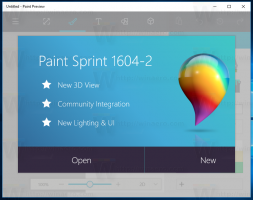Få fart på oppstarten av Windows med disse triksene
Vet du at du kan øke hastigheten på oppstarten av Windows uten å bruke tredjepartsverktøy? I dag skal vi dele flere triks med deg som lar deg redusere oppstartstiden og gjøre Windows-start raskere. Noen av dem er ganske enkle, og noen av dem kan være nye for deg.
Annonse
Hva regnes som "oppstart" i Windows
Windows-oppstart er settet med registernøkler og filsystemmapper som brukes av Windows til å kjøre apper og ulike skript. Det er mange forskjellige oppstartsplasseringer, men de fleste programmer bruker følgende registernøkler eller filsystemmapper:
- Registerundernøkkel per bruker: HKEY_CURRENT_USER\Software\Microsoft\Windows\CurrentVersion\Run
- Registerundernøkkelen for alle brukere: HKEY_LOCAL_MACHINE\Software\Microsoft\Windows\CurrentVersion\Run
- Oppstartsmappe per bruker: C:\Users\%username%\AppData\Roaming\Microsoft\Windows\Start Menu\Programs\Startup
- Oppstartsmappen for alle brukere: C:\ProgramData\Microsoft\Windows\Start Menu\Programs\StartUp
- Noen Task Scheduler-oppgaver som kan starte når brukeren logger på (Windows Vista og nyere).
Tips: Du kan få tilgang til ønsket registernøkkel med ett klikk. For å åpne oppstartsmapper kan du bruke følgende skallkommandoer:
- for oppstartsmappe per bruker: skall: Oppstart
- for alle brukere oppstartsmappe: skall: Vanlig oppstart
Klikk her for å lære mer om skallkommandoer.
Det er her du begynner
Reduser mengden apper av den lasten ved oppstart. I Windows-versjoner før Windows 8 kan du bruke msconfig (Start-Run-msconfig.exe)-verktøyet for å se hva du hadde i oppstartslisten. I Windows 8 er det samme alternativet gitt av den nye Task Manager:

Den nye Task Manager har én fordel - Oppstart Effektberegning, jeg vil anbefale deg å ta en titt på Autokjører verktøy av Mark Russinovich. Dette er et må-ha-verktøy for superbrukere, som kan vise deg alt som lastes inn ved oppstart i operativsystemet ditt.
Jo færre apper du har ved oppstart, jo raskere vil Windows starte.
Så det første trinnet er deaktivering av unødvendige apper som lastes ved oppstart.
Det er én god regel: hvis du ikke vet hva den oppførte appen er, så ikke deaktiver den.
Hvordan forbedre oppstarten ved å redusere belastningen på operativsystemet
Du kan forbedre oppstartstiden betraktelig ved å lage din egen oppstartskø. Apper starter én etter én, og dette vil redusere belastningen på OS.
Tanken bak dette er at flere apper ikke vil prøve å laste alle på en gang, de vil lastes i seriell rekkefølge. Et enkelt triks er å lage en batch-fil med appstartkommandoer og med "timeout"-kommandoen etter hver app.
For å gjøre det rent, vil jeg gi et enkelt eksempel fra min Windows 8-installasjon. Jeg legger batchfilen som følger inn i skallet mitt: Oppstartsmappen etter at jeg har fjernet to apper jeg har installert, Yahoo! Messenger og min egen, Opaque Taskbar fra lasting ved oppstart med Autoruns:
@ekko av
start "" "c:\Program Files (x86)\Yahoo!\Messenger\YahooMessenger.exe"
timeout /10
start "" c:\data\portable\OpaqueTaskbar /resident
Du kan flytte alle andre apper på denne måten til batchfilen.

Hvis du ikke ønsker å se konsollvinduet ved hver oppstart, kan du bygge en oppstartskø med Task Scheduler. Du må lage et sett med oppgaver: én oppgave for hver app.
På "Utløsere"-fanen i "Opprett oppgave"-vinduet må du angi en ny utløser for "Logg på"-hendelsen. Legg merke til alternativet "Forsink oppgave for". Det tilsvarer "timeout"-kommandoen jeg brukte i batchfilen ovenfor. Bruk dette alternativet til å opprette oppstartskøen.

Køen kan være som følger for mitt Windows 8-system:
- Oppgave nr. 1 – Yahoo! Messenger, "Forsink oppgave for" er ikke merket - jeg trenger ingen forsinkelse for den først startete appen.
- Oppgave #2 - Ugjennomsiktig oppgavelinje, "Forsinket oppgave for" er satt til 5 sekunder - Jeg har tildelt 5 sekunder for Oppgave #1 for å starte og frigjøre OS-ressurser.
- Oppgave #3 - Skype, "Forsinket oppgave for" er satt til 2 sekunder - Jeg har tildelt 2 sekunder for Oppgave #2 for å starte og frigjøre OS-ressurser.
- ...og så videre.
Du må sjekke oppstartsinnstillingene regelmessig for å bli kvitt nye apper som automatisk legger seg til oppstarten din etter at de er installert. Men det er verdt det. Når oppstartskøen er opprettet, vil du føle at Windows-oppstartstiden er kraftig redusert, spesielt hvis du har mange apper som lastes ved oppstart.
Gjør OS-grensesnittet mer responsivt under oppstart i Windows 8 og Windows 7 – Jedi-veien
Siden Windows Vista har Microsoft forsøkt å forbedre Windows-oppstarten, så Windows Vista har introdusert en "Startup Delay". For alle programmer som lastes inn i løpet av de første 60 sekundene, kjører Windows Vista den med lav prioritet for å redusere belastningen på operativsystemet.
I Windows 7 og Windows 8 er imidlertid denne lavprioriterte oppstartsfunksjonen deaktivert som standard. Du kan aktivere det for å gjøre OS-grensesnittet mer responsivt under oppstart. Vær oppmerksom på at dette vil få appene dine til å starte med en lavere prioritet, men systemet ditt kan være mer responsivt.
Her er instruksjonene for å aktivere denne funksjonen:
- Åpne registeret og naviger til følgende nøkkel:
HKEY_LOCAL_MACHINE\Software\Microsoft\Windows\CurrentVersion\Explorer\Advanced\DelayedApps
Se vår Grunnleggende om Registerredigering.
- Ta eierskap av nøkkelen nevnt ovenfor. Som standard eies den av TrustedInstaller.
- Endre verdien på Delay_Sec verdi. Den er satt til null som standard, noe som betyr "0 sekunder for perioden med lav prioritet". Du kan endre den og sette den tilbake til 60 sekunder (bruk desimalverdi) som Vista gjør.

- Gjenopprett TrustedInstaller-eierskapet
Det er det. For å deaktivere denne funksjonen, stiller du bare inn Delay_Sec verdi tilbake til null.
Hvis du er en Windows 8-bruker, i tillegg til dette, anbefaler jeg deg å sjekke ut følgende artikkel: Slik reduserer du oppstartsforsinkelsen for skrivebordsapper i Windows 8.
Hold Prefetcher- og ReadyBoot-funksjonene aktivert
Sørg for at begge disse funksjonene er aktivert i operativsystemet ditt.
ReadyBoot, (ikke å forveksle med ReadyBoost), er en lite kjent funksjon. Etter hver oppstart bruker ReadyBoost-tjenesten (den samme tjenesten som implementerer ReadyBoost-funksjonen) inaktiv CPU-tid for å beregne en oppstartstids bufringsplan for neste oppstart. Den analyserer filsporingsinformasjon fra de fem forrige oppstartene og identifiserer hvilke filer som ble åpnet og hvor de er plassert på disken.
Når det gjelder Prefetcher, ble den introdusert i Windows XP for å bufre spesifikke data om applikasjonene du kjører for å hjelpe dem å starte raskere. Den ble forbedret i Windows Vista og omdøpt til SuperFetch.
Sørg for at "Superfetch"-tjenesten startes automatisk.

Sjekk også ut følgende nøkkel:
HKEY_LOCAL_MACHINE\SYSTEM\CurrentControlSet\Control\WMI\Autologger\ReadyBoot
"Start"-verdien ved denne registernøkkelen må settes til 1.
Følg disse enkle reglene for å sikre en jevn oppstart:
- Hold sidefilen aktivert. Deaktivering av sidefilen kan forårsake alle slags problemer og merkelige problemer. Noen applikasjoner vil rett og slett nekte å starte uten sidefil.
-
Hold SuperFetch aktivert.
Når en SSD brukes i stedet for en harddisk (HDD), ignoreres SuperFetch automatisk av Windows. -
Hold ReadyBoost aktivert.
Hvis du slår av dette, øker oppstartstiden.
Defragmenter oppstartsfiler
Den innebygde defragmentere verktøyet i Windows Vista og senere har det skjulte alternativet "-b" som optimerer oppstartsfilene og forbedrer oppstartstiden.
Kjør den forhøyede ledeteksten, og skriv inn følgende:
defragmentere -b c:
hvor c: er systemstasjonen din. Denne kommandoen vil påkalle oppstartsoptimalisering.
Du bør vite at Windows kjører defragmentering etter en fast tidsplan. Den inkluderer også oppstartsoptimalisering, så kommandoen ovenfor kjører den på "on-demand"-basis.
Det er "ScheduledDefrag"-oppgaven i Task Scheduler i Microsoft\Windows\Defrag-mappen som utfører defragmentering:

Du kan kontrollere at denne oppgaven er aktivert.
Merk at hvis du har en SSD-stasjon, kan denne oppgaven være deaktivert av Windows. Ikke bekymre deg. Selv om den ikke er deaktivert på en SSD-stasjon, vil ikke Windows defragmentere en SSD.
Gi oss beskjed hvis du synes denne artikkelen var nyttig. Dine kommentarer er alltid velkomne.