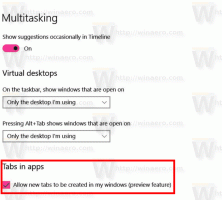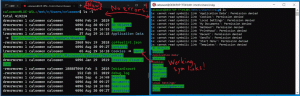Windows 11 logger på automatisk uten passord
Hvis du vil logge på automatisk uten passord i Windows 11, kan du opprette en lokal profil og bruke et tomt passord. Selv om denne metoden fungerer bra, vil mange mennesker bruke Microsoft-kontoene sine i Windows 11 for tilleggstjenester, synkronisering, apper osv.
Når du logger på Windows 11 med en Microsoft-konto, tvinger operativsystemet deg til å bruke passordet ditt eller en PIN-kode. Noen brukere kan synes det er irriterende å skrive inn et passord hver gang. Fordi ingen andre mennesker har tilgang til datamaskinene sine, er sikkerhet ikke et problem. Denne artikkelen viser deg hvordan du logger på Windows 11 uten passord.
Det er verdt å nevne at du kan erstatte klønete passord med en mer praktisk og sikker biometrisk autentisering. Så hvis enheten din har et Windows Hello-kompatibelt webkamera eller en fingeravtrykkskanner, kan du logge på Windows 11 med ansiktsgjenkjenning eller fingeravtrykket ditt.
Logg på automatisk uten passord i Windows 11
Før du aktiverer automatisk pålogging uten passord i Windows 11, må du deaktivere Windows Hello. Etter det må du få OS til å bruke kontodataene dine for å fortsette. Sistnevnte kan gjøres med en klassisk kontrollpanel-applet, eller med en registerjustering.
Deaktiver Windows Hello på Windows 11
- trykk Vinne + Jeg å åpne Windows-innstillinger i Windows 11.
- Gå til Kontoer > Påloggingsalternativer.
- Deaktiver For forbedret sikkerhet, tillat kun Windows Hello-pålogging for Microsoft-kontoer på denne enheten (anbefalt) alternativ.
- Velg deretter Aldri fra "Hvis du har vært borte, når bør Windows kreve at du logger på igjen" nedtrekksliste.
- Klikk nå på din nåværende påloggingsmetode i Måter å logge på liste.
- Klikk Ta bort.
- Til slutt bekrefter du identiteten din ved å skrive inn passordet fra Microsoft-kontoen din.
Med Windows Hello deaktivert kan du nå gå til neste kapittel og lære hvordan du logger på automatisk på Windows 11 uten passord.
Logg på automatisk i Windows 11
- trykk Vinne + R og skriv inn
netplwizkommandoen inn i Kjør-boksen. - Velg brukerkontoen din i vinduet som åpnes og fjern merket for "Brukere må angi brukernavn og passord for å bruke denne PC-en"alternativet.
- Klikk OK å bruke endringer.
- Nå må du skrive inn legitimasjonen din. For en lokal konto vil Windows automatisk fylle ut feltet Brukernavn, slik at du bare kan skrive inn passordet ditt. For en Microsoft-konto, skriv inn e-postadressen din i brukernavnfeltet. Fyll nå inn passordet ditt og bekreft det i det tilsvarende feltet; klikk OK.
- Endelig, omstart din datamaskin. Etter at Windows 11 starter, vil den ikke be deg om passord, PIN-kode eller biometrisk autentisering.
Du er ferdig!
Alternativt kan du bruke Sysinternals AutoLogon-app for å konfigurere den samme med et mer praktisk brukergrensesnitt.
Bruke AutoLogon-verktøyet
Microsoft tilbyr også et lite verktøy som tar seg av automatisk pålogging uten passord i Windows 11. Den lagrer det krypterte brukernavnet og passordet ditt i Windows-registeret, og forhindrer andre i å finne legitimasjonen din.
For å logge på Windows 11 automatisk ved hjelp av AutoLogon-appen, gjør følgende.
- Last ned AutoLogon-verktøyet fra offesiell nettside. Den veier bare noen få hundre kilobyte og krever ingen installasjon.
- Pakk ut filene til en foretrukket mappe. Ikke slett filene etter å ha fullført prosessen.
- Kjør
AutoLogon64.exefil. - Skriv inn passordet ditt og klikk Muliggjøre. Merk at appen automatisk skal fylle ut de to første feltene med ditt brukernavn og domenenavn. Tips: På personlige datamaskiner er et domenenavn bare navnet på din nåværende enhet. Du kan lære hvordan endre navn på en PC i Windows 11.
- Start datamaskinen på nytt for å bruke endringer.
Aktiver pålogging med passord i Windows 11 (gjenopprett standardinnstillinger)
Anta at du vil gjenopprette standardinnstillingene og slå på pålogging igjen med et passord i Windows 11. I et slikt tilfelle, her er hva du trenger å gjøre.
- trykk Vinne + R og type
netplwiz. trykk Tast inn. - I et nytt vindu velger du brukeren din og setter en hake ved siden av alternativet "Bruker må angi brukernavn og passord...".
- Trykk OK og start datamaskinen på nytt. I motsetning til den første delen av denne veiledningen, krever ikke Windows 11 å angi legitimasjon når du slår på pålogging igjen med et passord.
Gjenopprett standardinnstillinger med AutoLogon
Hvis du brukte AutoLogon-verktøyet til å deaktivere pålogging med et passord i Windows 11, gjør du følgende:
- Finn mappen med AutoLogon-verktøyet og åpne exe-filen.
- Klikk Deaktiver. Igjen, du trenger ikke å skrive inn noe passord.
- Start datamaskinen på nytt.
Bruk Windows-registeret til å logge på uten passord
Advarsel: Denne metoden er foreldet! Den lagrer legitimasjonen din som ren tekst i Windows-registeret, synlig for alle brukere med fysisk tilgang til enheten din. Denne delen av artikkelen er kun for pedagogiske formål, og vi anbefaler på det sterkeste å ikke bruke den i praksis.
For å logge på Windows 11 automatisk uten passord med en registerjustering, gjør følgende.
- trykk Vinne + R og skriv inn
regeditkommando. - Gå til
HKEY_LOCAL_MACHINE\SOFTWARE\Microsoft\Windows NT\CurrentVersion\Winlogon. Kopier og lim inn passet i adressefeltet. - Klikk på Rediger > Ny > DWORD (32-biters) verdi og gi nytt navn til den nye verdien
AutoAdminLogin. - Dobbeltklikk på verdien og endre verdidataene til
1. - Klikk Rediger > Ny > Strengverdi og gi nytt navn til den nye verdien
DefaultUserName. - Åpne verdien og endre den verdi data til brukernavnet ditt. For å finne ditt virkelige brukernavn i Windows (ikke for- og andrenavnet ditt i Microsoft-kontoen), åpne et nytt Windows Terminal og type
ekko %brukernavn%under ledetekstprofilen. - Klikk deretter på Rediger > Ny > Strengverdi og gi den nytt navn til
Standardpassord. - Dobbeltklikk på verdien og fyll ut Verdidata feltet med passordet ditt.
- Du kan nå starte PC-en på nytt og se alle endringene i handling.
Til slutt, for å få Windows 11 til å be deg om et passord ved pålogging, gjenta trinn 1 og 2 og fjern verdiene AutoAdminLogon, DefaultUserName og DefaultPassword.