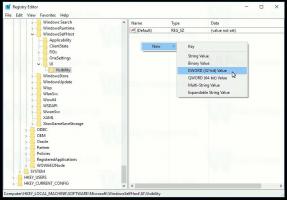Hvordan starte opp i Windows 8.1 sikker modus
Som standard har Windows 8.1 og Windows 8 et nytt grafisk miljø for ulike gjenopprettingshandlinger, inkludert en automatisk reparasjonsmotor på grunn av dette har Microsoft skjult Sikkermodus-funksjonen. Når systemet ikke starter opp, prøver det å analysere og fikse oppstartsproblemer automatisk på egen hånd uten brukerhjelp. Det kan imidlertid hende du må gå inn i sikkermodus for flere formål, det vil si å feilsøke noen problemer med drivere og apper. I denne opplæringen vil vi se på tre enkle måter å få tilbake sikkermodusfunksjonen i Windows 8.1 og Windows 8.
Annonse
Metode én: den gode gamle msconfig-appen
- trykk Win + R snarveistaster på tastaturet. Kjør-dialogen vises på skjermen. Type msconfig og trykk Enter.

- 'System Configuration'-applikasjonen vises på skjermen.

Bytt til "Boot"-fanen, velg Windows 8.1-oppføringen og merk av for "Sikker modus" som vist på bildet nedenfor:
- Start PC-en på nytt for å gå inn i sikkermodus for Windows 8.1.
- Etter at du er ferdig med feilsøkingen i sikkermodus, kjør msconfig igjen fra sikkermodus og fjern avmerkingen fra trinn 2.
Metode to: endre bootloader-innstillingene for Windows 8.1
Åpne en forhøyet ledetekst og skriv inn følgende kommando:
Bcdedit /set {bootmgr} displaybootmeny ja
Dette vil aktivere den vanlige tekstbaserte oppstartsmenyen. Start Windows på nytt og vær klar til å trykke F8 før Windows starter oppstart. Etter at POST-kontrollene av BIOS er fullført, begynner du å trykke F8 raskt til du får oppstartsmenyen:
 Velg Sikker modus eller Sikker modus med nettverk og trykk Enter. Etter at du er ferdig med å jobbe i sikkermodus, kan du slå av den tekstbaserte oppstartslasteren og gå tilbake til den grafiske ved å bruke følgende kommando:
Velg Sikker modus eller Sikker modus med nettverk og trykk Enter. Etter at du er ferdig med å jobbe i sikkermodus, kan du slå av den tekstbaserte oppstartslasteren og gå tilbake til den grafiske ved å bruke følgende kommando:
Bcdedit /set {bootmgr} displaybootmeny nr
Metode tre: min Boot UI Tuner-app
- Last ned og kjør Boot UI Tuner

Boot UI Tuner - Kryss av for følgende alternativer:
Aktiver avanserte alternativer for oppstartsmenyen
Aktiver eldre oppstartsmeny
Dette vil gi tilgang til oppstartsmenyen til Windows 8.1 ved neste oppstart uten å måtte skrive noe, og du vil kunne gå inn i sikkermodus for Windows for å fikse problemet.