Slik sletter du File Explorer-søkeloggen i Windows 10
I denne artikkelen vil vi se hvordan du sletter informasjon som File Explorer lagrer om dine tidligere skrevne søk. Det er tre metoder som kan brukes. La oss vurdere dem.
Annonse
File Explorer er standard filbehandlingsapp som følger med Windows som starter med Windows 95. I tillegg til filbehandlingsoperasjoner, implementerer Explorer.exe også skallet - skrivebordet, oppgavelinjen, skrivebordsikoner og også Start-menyen er deler av Explorer-appen. Merk: I Windows 10 er Start-menyen en spesiell UWP-app, som er integrert i skallet. Fra og med Windows 8 fikk Filutforsker brukergrensesnittet for Ribbon og hurtigtilgangsverktøylinjen.
Når du søker etter bestemte filer, lagrer Filutforsker dine ofte brukte søk. Se følgende skjermbilde:

Det er tre måter å tømme søkehistorikken for File Explorer. La oss vurdere dem.
For å fjerne individuelle søk i Filutforsker, gjør følgende.
- Åpne denne PC-en i Filutforsker.
- Klikk i søkefeltet øverst til høyre for å få søkeforslag til å vises. Du kan skrive inn noen få tegn i søkeforslaget for å finne det raskere.

- Velg (svev med musepekeren eller marker med piltastene) ønsket forslag og trykk Del-tasten for å fjerne det.
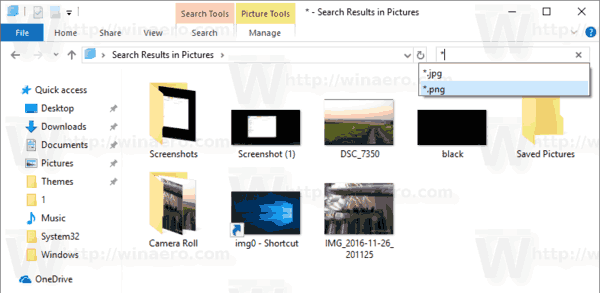
- Valget vil bli fjernet fra rullegardinlisten.

For å tømme File Explorer-søkeloggen i Windows 10, gjør følgende.
Merk: Hele søkehistorikken vil bli fjernet.
- Åpne denne PC-en i Filutforsker.
- Klikk inne i søkeboksen øverst til høyre for å få fanen Søkeverktøy-båndet til å vises.
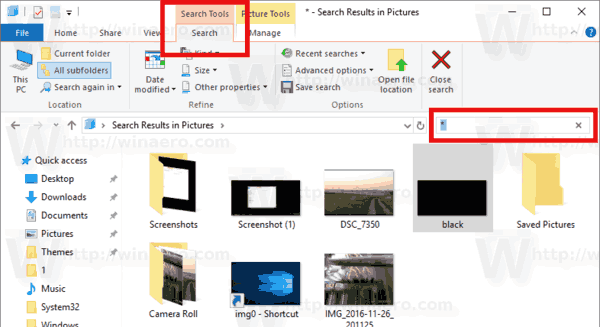
- I Ribbon-brukergrensesnittet til Explorer klikker du Nylige søk, og velg Slett søkehistorikken i rullegardinmenyen til knappen.

Du er ferdig.
Det finnes en alternativ måte å gjøre det samme på.
Tøm File Explorer-historikken i Windows 10 manuelt
- Åpne Registerredigering app.
- Gå til følgende registernøkkel.
HKEY_CURRENT_USER\Software\Microsoft\Windows\CurrentVersion\Explorer
Se hvordan du går til en registernøkkel med ett klikk.
- Her sletter du den navngitte undernøkkelen WordWheelQuery.

Det er det.

