Slett eldre versjoner av filhistorikk i Windows 10
Filhistorikk er en veldig nyttig funksjon i Windows 10. Den lar deg lage en sikkerhetskopi av viktige data som er lagret i mappene Dokumenter, Bilder, Musikk, Videoer og Skrivebord. Du kan spesifisere stasjonen der du planlegger å lagre sikkerhetskopien. Det vil forhindre tap av data i tilfelle noe går galt. I denne artikkelen vil vi se hvordan du sletter eldre versjoner av filer og mapper som er lagret i filhistorikk i Windows 10.
Annonse
Windows 10 kommer med et innebygd sikkerhetskopieringssystem kalt "Filhistorikk". Den lar brukeren lage en sikkerhetskopi av filer som er lagret på din PC. Det finnes en rekke brukstilfeller for denne funksjonen. For eksempel kan det hjelpe deg å overføre filene dine fra en gammel PC til en ny. Eller du kan bruke den til å sikkerhetskopiere filene dine til en ekstern flyttbar stasjon. Filhistorikk-funksjonen ble først introdusert i Windows 8, og har blitt forbedret i Windows 10. Den lar deg bla gjennom og gjenopprette forskjellige versjoner av filer.
Filhistorikk krever bruk av NTFS-filsystemet. Filhistorikk er avhengig av journalfunksjonen til NTFS for å spore filendringer. Hvis journalen inneholder poster om endringer, inkluderer filhistorikk automatisk de oppdaterte filene i arkivet. Denne operasjonen er veldig rask.
Merk: Jeg antar at du har Filhistorikk aktivert i Windows 10.
For å slette eldre versjoner av filhistorikk i Windows 10, gjør følgende.
- Åpne klassikeren Kontrollpanel app.
- Gå til Kontrollpanel\System og sikkerhet\Filhistorikk.

- Klikk på Avanserte innstillinger link til venstre.
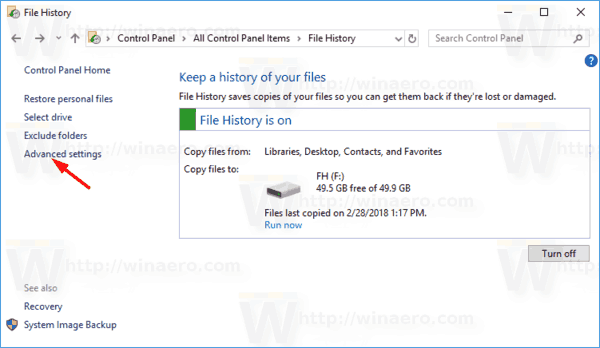
- Klikk på lenken under Versjoner-delen Rydd opp versjoner. Merk: Det ser ut til å være deaktivert hvis du ikke har noen tidligere versjoner av dataene dine i filloggen.
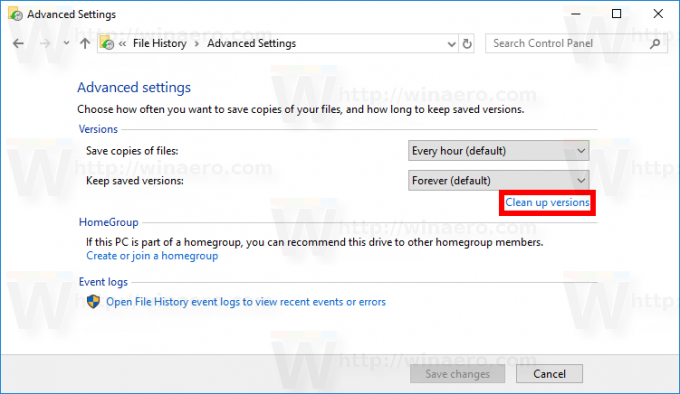
- Velg tidsperioden for versjonene du vil slette, og klikk på Rydde opp knapp.
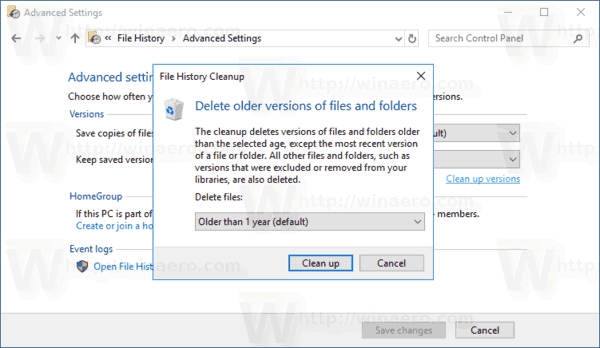
Filhistorikk-appen vil fjerne alle gamle filer som passer innenfor den valgte tidsperioden.
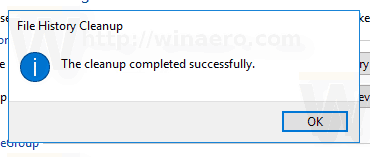
Ellers vil du bli bedt om å velge en kortere tidsperiode.
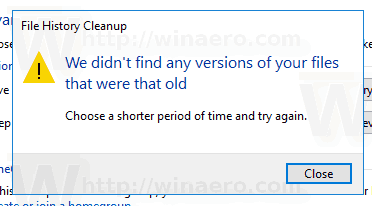
FhManagew.exe-verktøyet
Eldre filhistorikk-filversjoner kan fjernes fra en ledetekst. Operativsystemet inkluderer et spesielt konsollverktøy, fhmanagew.exe.
FhManagew.exe-programmet sletter filversjoner som overskrider en spesifisert alder fra den gjeldende tildelte filhistorikkmålenheten. Dette programmet er tilgjengelig i Windows 8 og nyere.
Du kan bruke den som følger.
- Åpne en ny ledetekstforekomst.
- Skriv inn følgende kommando:
FhManagew.exe -oppryddingsalder - Erstatt aldersdelen med minimumsalderen, i dager, for filversjoner som kan slettes.
En filversjon slettes hvis begge de følgende betingelsene er oppfylt:
- Filversjonen er eldre enn den angitte alderen.
- Filen er ikke lenger inkludert i beskyttelsesomfanget, eller det er en nyere versjon av den samme filen på målenheten.
Hvis aldersparameteren er satt til null, slettes alle filversjoner, bortsett fra den nyeste versjonen av hver fil som for øyeblikket er til stede i beskyttelsesomfanget.
Eksempler:
FhManagew.exe -cleanup 0
Fjerner alle versjoner bortsett fra den nyeste.
FhManagew.exe -cleanup 30
Fjerner filer som er eldre enn 1 måned.
FhManagew.exe -cleanup 360
Fjerner filer eldre enn 1 år.
For å undertrykke all utgang fra programmet, bruk -stille kommandolinjealternativ.
FhManagew.exe -cleanup 360 -stille
Det er det.
Relaterte artikler:
- Slik tilbakestiller du filhistorikk i Windows 10
- Endre Drive for File History i Windows 10

