Lag en snarvei i Windows 10 for å åpne Windows 8-lignende søkerute
Hvis du er kjent med Windows 8 og Windows 8.1, husker du kanskje søkeruten som dukket opp fra høyre side av skjermen. Det kan også søke etter filer på en nettverksdeling hvis du fulgte dette trikset her, som Cortana ikke kan finne! Hvis du ble vant til å søke fra den ruten og ønsker å bruke den i Windows 10, i stedet for Cortana, er det gode nyheter for deg. Med en spesiell snarvei kan du få søkeruten til live igjen.
Annonse
Slik ser søkeruten ut i Windows 10:

For å få det til å fungere, må du gjøre følgende.
Hvordan lage en snarvei i Windows 10 for å åpne Windows 8-lignende søkerute
Du må lage en snarvei for å starte Søk-appen fra skrivebordet eller et annet sted du vil bruke følgende trinn:
- Høyreklikk på den tomme plassen på skrivebordet og velg Ny -> Snarvei fra hurtigmenyen.

- Bruk følgende kommando i snarveismålet:
%windir%\system32\rundll32.exe -sta {C90FB8CA-3295-4462-A721-2935E83694BA}
- Gi snarveien et navn som du ønsker. Å kalle det "Søk" er sannsynligvis det beste valget.

- Åpne snarveiens egenskaper og sett ikonet til noe relevant. Du kan finne passende ikoner i følgende filer:
%windir%\system32\shell32.dll. %windir%\system32\imageres.dll
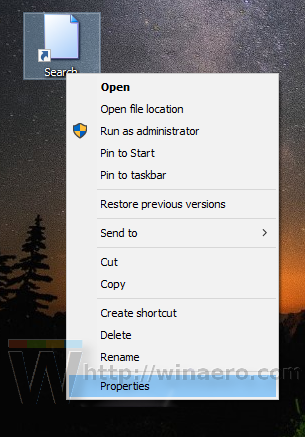



Du er ferdig. Nå kan du deaktivere Cortana-ikonet på oppgavelinjen og feste søkesnarveien.
For å deaktivere Cortanas søkeboks og ikon på oppgavelinjen, høyreklikk på den tomme plassen på oppgavelinjen og velg Søk -> Skjult fra kontekstmenyen, som vist nedenfor:
 Høyreklikk nå snarveien du opprettet og velg "Fest til oppgavelinjen" i hurtigmenyen:
Høyreklikk nå snarveien du opprettet og velg "Fest til oppgavelinjen" i hurtigmenyen:

Plasser snarveien til ønsket plassering ved å dra den og du er ferdig. Du kan til og med slette skrivebordsnarveien siden du ikke trenger den lenger.
Merk: Jeg prøvde dette trikset i den nyeste Insider Preview, Windows 10 build 14291. Det fungerer ikke der lenger. Men det fungerer i den for øyeblikket utgitte stabile Windows 10 RTM build 10240 og Windows 10 versjon 1511 build 10586.

