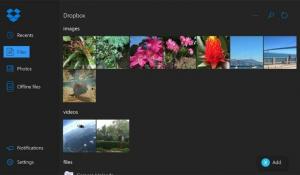Slik aktiverer og bruker du Hyper-V i Windows 10
Windows 10, Windows 8.1 og Windows 8 kommer med Client Hyper-V slik at du kan kjøre et støttet gjesteoperativsystem inne i en virtuell maskin. Hyper-V er Microsofts opprinnelige hypervisor for Windows. Den ble opprinnelig utviklet for Windows Server 2008 og deretter portert til Windows-klient-OS. Den har forbedret seg over tid og er også til stede i den nyeste Windows 10-utgivelsen. Her er hvordan du aktiverer og bruker denne funksjonen.
Hva er Hyper-V
Hyper-V er Microsofts helt egen virtualiseringsløsning som gjør det mulig å lage virtuelle maskiner på x86-64-systemer som kjører Windows. Hyper-V ble først utgitt sammen med Windows Server 2008, og har vært tilgjengelig uten ekstra kostnad siden Windows Server 2012 og Windows 8. Windows 8 var det første Windows-klientoperativsystemet som inneholdt støtte for maskinvarevirtualisering. Med Windows 8.1 har Hyper-V fått en rekke forbedringer som Enhanced Session Mode, som muliggjør high fidelity-grafikk for tilkoblinger til VM-er ved hjelp av RDP-protokoll, og USB-omdirigering som er aktivert fra verten til VM-er. Windows 10 gir ytterligere forbedringer til det opprinnelige hypervisortilbudet, gjelder også:
- Hot legg til og fjern for minne og nettverkskort.
- Windows PowerShell Direct – muligheten til å kjøre kommandoer inne i en virtuell maskin fra vertsoperativsystemet.
- Sikker oppstart av Linux - Ubuntu 14.04 og nyere, og SUSE Linux Enterprise Server 12 OS-tilbud som kjører på virtuelle maskiner i generasjon 2, kan nå starte opp med alternativet for sikker oppstart aktivert.
- Hyper-V Manager Down-level management - Hyper-V manager kan administrere datamaskiner som kjører Hyper-V på Windows Server 2012, Windows Server 2012 R2 og Windows 8.1.
Her er hvordan du aktiverer Hyper-V i Windows 10.
Merk: Kun Windows 10 Pro, Enterprise og Education utgaver inkluderer Hyper-V virtualiseringsteknologi.
Aktiver Hyper-V i Windows 10
Før du fortsetter, vennligst les Slik sjekker du om PC-en din kan kjøre Windows 10 Hyper-V. Du må også være logget på med en administrativ konto å fortsette.
For å aktivere Hyper-V i Windows 10, gjør følgende.
- trykk Vinne + R tastene for å åpne Kjør og skriv
optionalfeatures.exeinn i Kjør-boksen. - I Optional Features-appleten blar du til og aktiverer gruppen Hyper-V.
- Klikk på OK-knappen.
- Start Windows 10 på nytt for å bruke endringen.
- Hyper-V-funksjonen er nå aktivert.
La oss nå se hvordan du lager en ny virtuell maskin.
Slik bruker du Hyper-V
- Åpne Hyper-V Manager fra Start-menyen. Tips: Se Slik navigerer du apper etter alfabet i Windows 10 Start-menyen. Den finner du under Windows Administrative Tools > Hyper - V manager.
- Appen kobles automatisk til verten din. Den vil vises til venstre som Hyper-V Manager > datamaskinens navn.
- Klikk på vertsnavnet ditt til venstre.
- Klikk på Ny > Virtuell maskin til høyre.
- Klikk på Neste for å lukke velkomstskjermen.
- På neste side angir du navnet på den virtuelle maskinen. Endre plasseringen for filene om nødvendig.
- På neste side kan du velge mellom to generasjoner av virtuell maskin. Generasjon 1 støtter 32-biters operativsystemer, Generasjon 2 kommer med moderne funksjoner som UEFI og sikker oppstart, men den støtter ikke 32-biters operativsystemer. Hvis du skal installere et 32-bits gjeste-OS i VM-en din, velg Generasjon 1.
- I neste trinn, tilordne RAM til VM-en, velg Bruk dynamisk minne for denne virtuelle maskinen, og klikk deretter Neste.
Alternativt kan du angi ønsket verdi for RAM for VM-en og fjerne merket for dynamisk minne. I dette tilfellet vil VM-en din reservere denne verdien fra vertens minne hver gang du starter den. - Velg en eksisterende virtuell svitsj for å la vm-en koble til nettverket. Fra og med Windows 10 versjon 1709, oppretter Windows 10 automatisk en virtuell bryter kalt "Standardbryter" som du kan bruke. I tidligere Windows 10-versjoner må du kanskje opprette en ny bryter.
- Spesifiser parametrene for den virtuelle stasjonen. En dynamisk allokert disk er et godt valg for å spare plass på den virkelige harddisken. Men bruk av et forhåndstildelt (fast størrelse) diskbilde vil øke hastigheten på gjeste-OSet ditt litt.
- I neste trinn kan du spesifisere en ISO-fil å sette opp gjeste-OS fra.
- Se gjennom VM-innstillingene og klikk på Fullfør-knappen hvis alt er som forventet.
- Dette vil opprette en ny VM for deg. Velg den i listen og klikk Koble... til høyre.
- I den neste dialogboksen klikker du på Start-knappen for å starte VM-en. Installer operativsystemet på VM-en din nøyaktig slik du ville gjort det på din ekte maskinvare.
Du er ferdig.
Merk: Hvis du kjører en Windows 10-versjon utgitt før Windows 10 versjon 1709, må du opprette en ny virtuell svitsj for å koble VM-en til Internett og/eller LAN. Her er hvordan det kan gjøres. Den vil fungere som en bro mellom den virtuelle nettverksadapteren i VM og den fysiske nettverksadapteren koblet til verts-PCen.
Opprett en ny virtuell svitsj
- I Hyper-V Manager velger du verten din til venstre.
- Klikk på lenken til høyre Virtual Switch Manager.
- I den neste dialogboksen velger du Ny virtuell nettverkssvitsj.
- Velg til høyre Utvendig, og klikk deretter på Lag Virtual Switch knapp.
- Fyll inn navnet på den nye virtuelle svitsjen og velg vertsnettverksadapteren du vil tilordne den.
- Klikk OK og bekreft operasjonen for å opprette den nye virtuelle svitsjen.
Merk: Hvis Hyper-V Manager-appen viser en feilmelding Hypervisor kjører ikke, prøv følgende.
- Åpne en forhøyet ledetekst.
- Skriv inn eller kopier og lim inn følgende kommando:
BCDEDIT /Sett {current} hypervisorlaunchtype auto - Start Windows 10 på nytt.
Etter det skal Hyper-V starte skikkelig.
Det er det.