Logg av en annen bruker i Windows 10
Slik logger du av en annen bruker i Windows 10
Selv om konseptet med flere brukere som deler én enhet eller én PC blir sjeldnere for hver dag, er det fortsatt tilfeller der du må dele PC-er og bytte bruker raskt. Noen ganger må du avslutte en økt for en annen bruker som er logget på datamaskinen din. Her er en rekke metoder du kan bruke.
Annonse
Situasjonen kan være annerledes når du må avslutte en brukerøkt. For eksempel glemte noen bare å logge ut fra brukerkontoen sin, og la kjørende apper og åpne dokumenter, slik at de forblir i datamaskinens minne og bruker systemressursene. I dette tilfellet kan det være nyttig å sparke ut den inaktive økten for den andre brukeren.
Det kreves ingen tredjepartsverktøy. Dette kan gjøres ved å bruke enten Task Manager, Command Prompt eller PowerShell.
For å logge av en annen bruker i Windows 10,
- Åpne Oppgavebehandling app.
- Hvis det ser ut som følger, bytt det til full visning ved å bruke koblingen "Flere detaljer" nederst i høyre hjørne.

- Klikk på Brukere fanen.
- Høyreklikk på en brukerkonto du vil logge av.
- Plukke ut Logg av fra kontekstmenyen.

Du er ferdig.
Alternativt er det et par konsollverktøy vi kan bruke til samme formål. La oss vurdere dem.
Logg av en annen bruker fra ledeteksten
- Åpne en forhøyet ledetekst.
- Skriv eller Kopier og lim inn følgende kommando:
spørreøkt. Dette vil vise tilgjengelige brukerøkter. - Merk ID-kolonneverdien for brukeren du vil logge av.

- Nå, utfør kommandoen
Logg av. For eksempel,avlogging 1.
Du er ferdig.
Til slutt kan du bruke PowerShell, som følger.
Logg av en annen bruker fra med PowerShell
- Åpne PowerShell som administrator.Tips: Du kan legg til "Åpne PowerShell som administrator" kontekstmeny.
- Skriv inn eller kopier og lim inn følgende kommando:
$sessionID = ((quser /server:'navn på datamaskinen din' | Where-Object { $_ -match 'brukernavn for å logge av' }) -split ' +')[2] - Nå, utfør kommandoen
logge av $sessionID.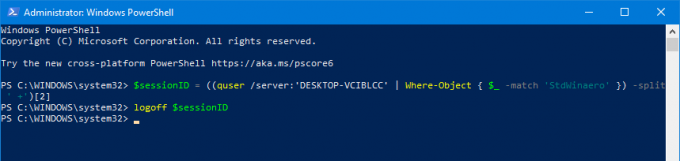
PowerShell-metoden er flott når du vet det nøyaktige brukernavnet. Du kan lagre den som et manus og logg ut andre brukere med ett klikk ved behov.
Det er det.
Relaterte blogginnlegg:
- Finn utloggingsloggen i Windows 10
- Alle måter å logge av Windows 10 på
