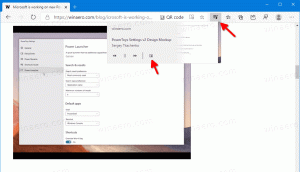Deaktiver plasseringslinjen i fildialogen i Windows 10
Slik deaktiverer du Places Bar i Common File Dialog i Windows 10
Den vanlige åpne fildialogen er en av de klassiske kontrollene som er tilgjengelige i Windows 10. Den implementerer dialogbokser for Åpne, Lagre, Importer og Eksporter for mange apper, inkludert innebygde apper som Regedit.exe, og for en rekke tredjepartsapper.
Annonse
Fra og med Windows Vista har Microsoft implementert en ny versjon av dialogboksen Åpne/Lagre, sammen med en moderne mappeleserdialog. Se skjermbildet.

Imidlertid er det mange apper, både gamle og moderne, som bruker den klassiske dialogen. Til og med den innebygde registerredigereren bruker den.

Den klassiske vanlige fildialogen inkluderer en stedslinje til venstre som gir rask tilgang til steder som skrivebord, hurtigtilgang, biblioteker, denne PC-en osv. Hvis du jobbet med Windows XP, må du være kjent med slike dialogbokser.
Den klassiske fildialogen tillater ikke å skjule Steder-linjen. Selv om det er veldig nyttig, gir det å skjule det mer plass for filsurfing på enheter med liten skjermstørrelse eller lav skjermoppløsning.

Hvis du ønsker det, kan du deaktivere Places-linjen. Dette kan gjøres med enten registerjustering eller gruppepolicy.
For å deaktivere plasseringslinjen i fildialogen i Windows 10,
- Åpen Registerredigering.
- Gå til følgende registernøkkel:
HKEY_CURRENT_USER\Software\Microsoft\Windows\CurrentVersion\Policies\Comdlg32.
Tips: Se hvordan hoppe til ønsket registernøkkel med ett klikk. Hvis du ikke har en slik nøkkel, er det bare å lage den. - Her oppretter du en ny 32-biters DWORD-verdi NoPlacesBar. Merk: Selv om du er det kjører 64-bits Windows, må du fortsatt bruke en 32-biters DWORD som verditype.
- Sett verdidataene til 1 for å deaktivere plasseringslinjen til venstre.

- For å få endringene gjort av registerjusteringen til å tre i kraft, må du Logg ut og logg på brukerkontoen din igjen.
Du er ferdig!
Senere kan du slette NoPlacesBar verdi for å la brukeren aktivere venstre rute på nytt.
For å spare tid laget jeg registerfiler som er klare til bruk. Du kan laste dem ned her:
Last ned registerfiler
Angrejusteringen er inkludert.
Hvis du kjører Windows 10 Pro, Enterprise eller Education utgave, kan du bruke Local Group Policy Editor-appen til å konfigurere alternativene nevnt ovenfor med en GUI.
Deaktiver plasseringslinjen i fildialogen ved hjelp av gruppepolicy
- trykk Vinne + R taster sammen på tastaturet og skriv:
gpedit.msc
Trykk enter.

- I Group Policy Editor, gå til Brukerkonfigurasjon > Administrative maler > Windows-komponenter > Filutforsker > Vanlig åpne fildialogboks.

- Aktiver policyalternativet Skjul den vanlige dialogboksen som vist under.

- Du er ferdig!
Det er det!