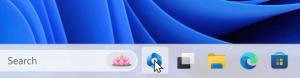Windows 10 Magnifier Tastatursnarveier (hurtigtaster)
Listen over forstørrelsestastatursnarveier (hurtigtaster) i Windows 10
Magnifier er et tilgjengelighetsverktøy som følger med Windows 10. Når den er aktivert, gjør Magnifier deler av eller hele skjermen større, slik at du kan se ord og bilder bedre. Den støtter et sett med hurtigtaster (hurtigtaster) du kan bruke til å administrere den på en nyttig måte.
Annonse
Hver moderne Windows-versjon kommer med tilgjengelighetsalternativer. De er inkludert slik at personer med nedsatt syn, hørsel, tale eller andre utfordringer finner det lettere å jobbe med Windows. Tilgjengelighetsfunksjonene forbedres med hver utgivelse.
Magnifier er et av de klassiske tilgjengelighetsverktøyene som lar deg midlertidig forstørre en del av skjermen i Windows 10. Tidligere kjent som Microsoft Magnifier, lager den en stolpe øverst på skjermen som kraftig forstørrer hvor musepekeren er.

Forstørrelsesglass tastatursnarveier
- Slå på forstørrelsesglasset: Vinne + Plus
- Slå av forstørrelsesglasset: Vinne + Esc
- Åpne innstillinger for forstørrelsesglass: Vinne + Ctrl + M
- Zoom inn: Vinne + Plus
- Zoome ut: Vinne + Minus
- Zoom med mus: Vinne + Ctrl + Mus-rullehjul
- Panorer til venstre: Ctrl + Alt + Venstre
- Panorer til høyre: Ctrl + Alt + Ikke sant
- Pan opp: Ctrl + Alt + Opp
- Panorer ned: Ctrl + Alt + Ned
- Inverter farger: Ctrl + Alt + Jeg
- Bla gjennom visninger: Ctrl + Alt + M
- Fullskjermvisningsmodus: Ctrl + Alt + F
- Objektivvisningsmodus: Ctrl + Alt + L
- Forankret visningsmodus: Ctrl + Alt + D
- Bytt linsestørrelse: Ctrl + Alt + R
- Reduser linsebredden: Skifte + Alt + Venstre
- Øk linsebredden: Skifte + Alt + Ikke sant
- Øk gir høyde: Skifte + Alt + Opp
- Reduser linsehøyden: Skifte + Alt + Ned
- Forhåndsvis fullskjerm: Ctrl + Alt + Rom
Bonus: Hvis du har en enhet med berøringsskjerm, her er noen triks du kan bruke.
Bruk forstørrelsesglass med en berøringsskjerm
- For å zoome inn og ut, trykk på pluss (+) og minus (-) symboler i hjørnene av skjermen.
- For å flytte rundt på skjermen, dra langs kantene på skjermen i fullskjermvisning.
- For å zoome ut umiddelbart og se hvor du er på skjermen, trykk med én finger på motsatte kanter av skjermen samtidig.
- For å lukke forstørrelsesglasset, trykk på Lukk knapp.
Tips: I Windows 10 har du forskjellige måter å starte og stoppe forstørrelsesglasset på. Sjekk innlegget Start og stopp forstørrelsesglass i Windows 10.
Det er det.