Legg til nettverksplasseringstype kontekstmeny i Windows 10
Når du logger på kontoen din for aller første gang, spør Windows 10 deg om hvilken type nettverk du kobler til: Privat eller Offentlig. Hvis du senere bestemmer deg for å endre tilgangstypen til nettverket du er koblet til, kan du legge til en nyttig kontekstmeny på skrivebordet i Windows 10 for å gjøre det raskere.

Hvis nettverket ditt er Privat, vil operativsystemet slå på nettverksoppdaging. For en Offentlig nettverk, oppdagelse og tilgang vil være begrenset. Du vil ikke kunne bla gjennom Windows-nettverket fra andre PC-er og deres delinger. Hvis du trenger å få tilgang til datamaskinen fra en ekstern PC eller bla gjennom PC-ene og enhetene på det lokale nettverket, må du sette den til Privat.
Annonse
Hvis du legger til en spesiell kontekstmeny på skrivebordet ditt, vil du kunne bytte nettverkstype med ett klikk. Her er hvordan.
Før du fortsetter, sørg for at brukerkontoen din har administrative rettigheter. Følg nå instruksjonene nedenfor.
Til legg til kontekstmenyen for nettverksplasseringstype i Windows 10, gjør følgende.
Bruk registerjusteringen som er oppført nedenfor. Lim inn innholdet i Notisblokk og lagre som en *.reg-fil.
Windows Registerredigering versjon 5.00 [HKEY_CLASSES_ROOT\DesktopBackground\Shell\ChangeNetworkLocation] "HasLUAShield"="" "MUIVerb"="Endre nettverksplassering" "Position"="Midt" "SubCommands"="" [HKEY_CLASSES_ROOT\DesktopBackground\Shell\ChangeNetworkLocation\Shell\PrivateNetwork] "HasLUAShield"="" "MUIVerb"="Privat nettverk" [HKEY_CLASSES_ROOT\DesktopBackground\Shell\ChangeNetworkLocation\Shell\PrivateNetwork\command] @="PowerShell -vindustil skjult -Kommando \"Start-prosess PowerShell -ArgumentList '$net = get-netconnectionprofile; Set-NetConnectionProfile -Navn $net. Name -NetworkCategory Private' -Verb RunAs\"" [HKEY_CLASSES_ROOT\DesktopBackground\Shell\ChangeNetworkLocation\Shell\PublicNetwork] "HasLUAShield"="" "MUIVerb"="Offentlig nettverk" [HKEY_CLASSES_ROOT\DesktopBackground\Shell\ChangeNetworkLocation\Shell\PublicNetwork\command] @="PowerShell -vindustil skjult -Kommando \"Start-prosess PowerShell -ArgumentList '$net = get-netconnectionprofile; Set-NetConnectionProfile -Navn $net. Name -NetworkCategory Public' -Verb RunAs\""
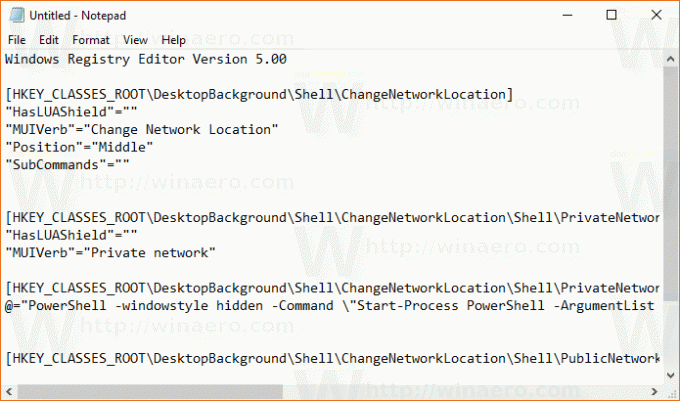
I Notisblokk, trykk Ctrl + S eller kjør Fil - Lagre-elementet fra Fil-menyen. Dette åpner dialogboksen Lagre. Der skriver du eller kopierer og limer inn navnet "Network Location.reg" inkludert anførselstegn.
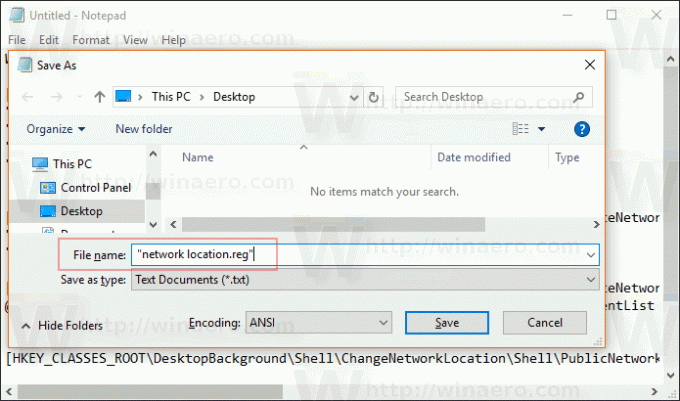
Doble anførselstegn er viktig for å sikre at filen får filtypen "*.reg" og ikke *.reg.txt. Du kan lagre filen på et hvilket som helst sted, for eksempel kan du legge den i skrivebordsmappen.
Dobbeltklikk på filen du opprettet, bekreft importoperasjonen og du er ferdig.
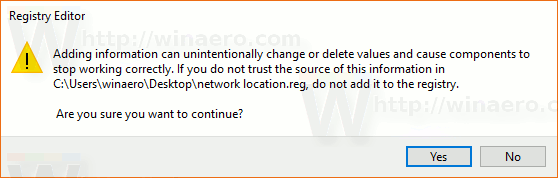
Høyreklikk nå på den tomme plassen på skrivebordet. Du får følgende kontekstmeny:

For å forstå hvordan denne justeringen fungerer, se min forrige artikkel hvor jeg forklarte hvordan du endrer nettverksplasseringstypen med PowerShell i Windows 10. Se
Endre nettverksplasseringstype med PowerShell i Windows 10
Du kan aktivere eller deaktivere kontekstmenyen Endre nettverksplassering raskt ved å bruke Winaero Tweaker. Den kommer med følgende brukergrensesnitt:
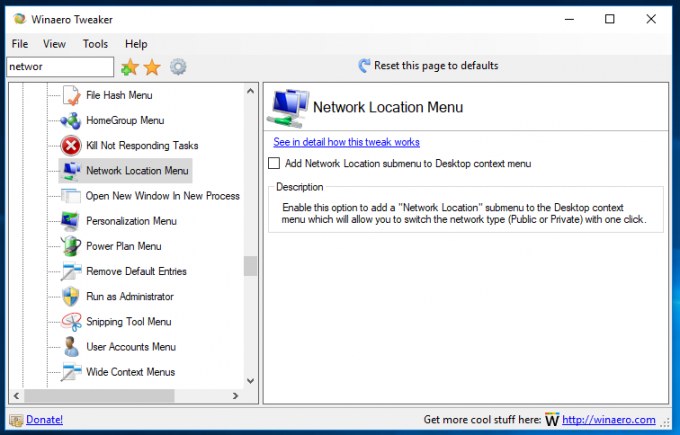
Last ned appen herfra: Last ned Winaero Tweaker
For å spare tid laget jeg registerfiler som er klare til bruk. Du kan laste dem ned her:
Last ned registerfiler
Det er det.

