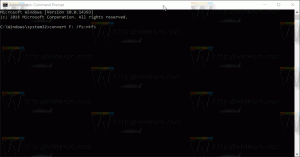Lag kontrollpanelsnarvei i Windows 10
I vindu 10 kan du lage en snarvei i kontrollpanelet. Dette lar deg åpne kontrollpanelet direkte fra høyreklikkmenyen på skrivebordet. Det er mulig å åpne den i ønsket visning som store ikoner, små ikoner eller kategoriikoner. Her er hvordan det kan gjøres.
Annonse
I Windows 10 er muligheten til å raskt åpne kontrollpanelet eliminert. De for å åpne den fra Ribbon-brukergrensesnittet ble erstattet med Innstillinger. Mens mange alternativer i det klassiske kontrollpanelet for øyeblikket er tilgjengelige i Innstillinger, er kontrollen Panel har fortsatt dusinvis av eksklusive appleter som ikke har blitt portert til de moderne innstillingene ennå app. Når dette skrives, er klassisk kontrollpanel kommer fortsatt med en rekke alternativer og verktøy som ikke er tilgjengelige i Innstillinger. Den har et kjent brukergrensesnitt som mange brukere foretrekker fremfor Innstillinger-appen.
Tidligere skrev jeg hvordan du legger til en nyttig
Kontrollpanel kontekstmeny i Windows 10. Noen brukere liker ikke å justere operativsystemet ved å bruke Registry, så snarveier for dem er mer passende.For å lage kontrollpanelsnarveien i Windows 10, gjør følgende.
Høyreklikk på den tomme plassen på skrivebordet. Velg Ny - Snarvei i hurtigmenyen (se skjermbildet).

I boksen for snarveismål skriver du eller kopierer og limer inn en av følgende kommandoer.
Slik åpner du kontrollpanelet i standardvisningen (sist brukte):
control.exe


Slik åpner du kontrollpanelet i kategorivisningen:
explorer.exe-skall{26EE0668-A00A-44D7-9371-BEB064C98683}

Kontrollpanel (ikonvisning):
explorer.exe-skall{21EC2020-3AEA-1069-A2DD-08002B30309D}


Slik åpner du kontrollpanelet i visningen Alle oppgaver, som også er kjent som "Gud-modus", bruk denne kommandoen:
explorer.exe-skall{ED7BA470-8E54-465E-825C-99712043E01C}


Bruk linjen "Kontrollpanel" uten anførselstegn som navn på snarveien. Faktisk kan du bruke hvilket navn du vil.

Klikk på Fullfør-knappen når du er ferdig.
Høyreklikk snarveien du har opprettet og velg Egenskaper i kontekstmenyen.

Klikk på knappen på snarveisfanen Endre ikon og velg følgende ikon fra %windir%\System32\imageres.dll-filen.

Nå kan du flytte denne snarveien til et hvilket som helst praktisk sted, fest den til oppgavelinjen eller til Start,legg til i Alle apper eller legg til i Hurtigstart (se hvordan aktiver hurtigstart). Du kan også tilordne en global hurtigtast til snarveien din.