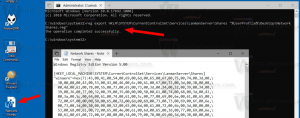Slik aktiverer du skjermforstørrelse i Windows 11
Denne artikkelen vil vise deg hvordan du aktiverer Skjermforstørrer i Windows 11. Screen Magnifier er standard tilgjengelighetsverktøy i Windows 11 som øker bildet på skjermen uten å endre systemskalering eller andre innstillinger. Du kan forstørre hele skjermen eller bare en del av den ved å bruke Lens- eller Docked-modus.
Følgende skjermbilde viser skjermforstørrelsesfunksjonen i aksjon.
Du kan gå gjennom skjermområder som ikke er synlige ved å flytte musepekeren til skjermkanten. Den vil automatisk rulles for å avsløre det manglende området. Den er også integrert med Forteller. Det er en knapp "Les herfra" for å starte den.
La oss se hvordan du aktiverer det.
Aktiver Screen Magnifier i Windows 11
For å aktivere Screen Magnifier i Windows 11 kan du bruke en rekke metoder. Du kan bruke snarveien på Start-menyen, en hurtigtast, Hurtiginnstillinger, Innstillinger-appen og kontrollpanelet. Du kan også tilpasse den i Windows-innstillinger.
La oss se nærmere på disse metodene.
Snarveistast for skjermforstørrelsesglass
Den raskeste måten å slå på Screen Magnifier i Windows 11 er å trykke Vinne og Pluss (+) knappene samtidig. Ved å trykke på samme sekvens vil du zoome ytterligere inn i skjermområdet.
For å zoome ut skjermen i Screen Magnifier, trykk Win + Minus (-).
Til slutt kan du bruke noen flere hurtigtaster for å administrere med Screen Magnifier. Pressing Ctrl + Alt + Tast inn du vil få den til å lese gjeldende filnavn eller knappetekst via Forteller. Alternativt kan du gjøre det samme med Ctrl + Alt + venstre museklikk.
Aktiver Screen Magnifier i Windows 11 ved å bruke hurtiginnstillinger
- trykk Vinne + EN å åpne Hurtiginnstillinger. Alternativt kan du klikke på en av følgende knapper i varslingsområdet nederst til høyre på skjermen: volum, nettverk eller batteri.
- Klikk på tilgjengelighet knapp.
- Slå på Forstørrelsesglass.
Du er ferdig. Merk at Windows bruker en fullskjermslup som standard, noe som betyr at alternativpanelet kan vises utenfor skjermen. Flytt markøren rundt for å finne alternativpanelet og endre innstillingene, for eksempel forstørrelsesnivå.
Du kan også aktivere Screen Magnifier i Windows 11 ved å bruke Windows Settings-appen.
Bruke Innstillinger-appen
- trykk Vinne + Jeg å åpne Windows-innstillinger.
- Gå til tilgjengelighet seksjon.
- Klikk på Forstørrelsesglass knapp.
- Aktiver Forstørrelsesglass veksle alternativ. Den samme bryteren deaktiverer skjermforstørrelsen i Windows 11.
Du er ferdig.
I tillegg kan du starte Skjermforstørrelsesverktøyet rett fra Start-menyen. Endelig kan Windows Search også brukes til det samme.
Start Screen Magnifier i Windows 11 fra Start-menyen
- Åpne Start-menyen og klikk på Alle apper knapp.
- Finn tilgjengelighet mappe.
- Start Forstørrelsesglass app.
- Du kan også høyreklikke på appen og velge Mer > Fest til oppgavelinjen for å starte Magnifier uten å åpne flere menyer eller mapper.
Bruker Windows Search
For å åpne Screen Magnifier fra Windows Search, trykk Vinne + S for å åpne Windows Search. Begynn å skrive Forstørrelsesglass, og start deretter appen fra søkeresultatene.
Som de fleste innebygde verktøy, kan Magnifier også startes ved å skrive den kjørbare filen i kjøringsdialogen.
Åpne Screen Magnifier fra Kjør-dialogen
- trykk Vinne + R, eller høyreklikk på Start-knappen og velg Kjør fra menyen,
- I Kjør-boksen skriver du inn
forstørrekommando. - trykk Tast inn nøkkel.
Dette lanserer Screen Magnifier uten forskjell fra noen annen metode som er gjennomgått i denne artikkelen.
Bare for å merke seg magnify.exe filen ligger i mappen C:\windows\system32. Det er derfor du kan starte det fra Kjør-dialogen uten å spesifisere hele banen til filen.
Selv om Windows-innstillinger er hovedappen for å kontrollere ulike parametere i operativsystemet, er det klassiske kontrollpanelet fortsatt der ute. Det betyr at du kan slå på Skjermforstørrer ved å bruke Kontrollpanel.
Slå på forstørrelsesglasset i kontrollpanelet
- trykk Vinne + R og skriv inn følgende kommando:
kontroll. - Gå til Enkel tilgang > Enkel tilgangssenter.
- Klikk på Gjør datamaskinen lettere å se link.
- Sett et hake ved siden av Slå på forstørrelsesglasset alternativ.
- Klikk OK for å lagre endringer.
Endre skjermforstørrelsesvisning i Windows 11
Forstørrelsesglass støtter tre forskjellige visninger.
- Fullskjermvisning forstørrer hele skjermen. Du vil ikke kunne se hele skjermen samtidig når den er forstørret, men når du beveger deg rundt på skjermen, kan du se alt.
- Linsevisning er som å flytte et forstørrelsesglass rundt på skjermen. Du kan endre størrelsen på objektivet i forstørrelsesinnstillingene.
- Forankret utsikt fungerer på skrivebordet. I denne visningen er forstørrelsesglasset forankret til en del av skjermen. Når du beveger deg rundt på skjermen, forstørres deler av skjermen i dokkingområdet, selv om hoveddelen av skjermen er uendret.
Hvis du foretrekker andre forstørrelsesmoduser i stedet for standarden, for eksempel objektivet eller dokket, er det hvordan du aktiverer dem.
For å endre skjermforstørrelsesvisningen i Windows 11, gjør følgende.
- Åpne Screen Magnifier i Windows 11 ved å bruke en av de tidligere beskrevne metodene.
- Deretter trykker du på følgende taster for å endre modus:
- Objektiv: Ctrl + Alt + L.
- Dokket: Ctrl + Alt + D.
- Fullskjerm (standard): Ctrl + Alt + F.
Endre skjermforstørrelsesvisning ved å bruke innstillinger
- Åpne Windows-innstillinger ved å høyreklikke på Start-menyknappen og velge Innstillinger, eller bruke hvilken som helst annen metode.
- Gå til tilgjengelighet seksjon.
- Klikk på Forstørrelsesglass knapp.
- Finn Utsikt og velg "Fullskjerm", "Lens" eller "Dokket" fra rullegardinlisten.
Slik deaktiverer du Screen Magnifier i Windows 11
For å deaktivere Screen Magnifier i Windows 11, trykk Vinne + Esc.
Alternativt kan du finne alternativene på skjermen og trykke på lukkeknappen (X) i vinduet.
Du er ferdig.
Magnifier er den klassiske tilgjengelighetsappen som fortsatt er tilgjengelig i alle Windows-utgivelser. Det er svært nyttig, ikke bare for brukere med synsproblemer, men lar også lese teksten i apper som ikke er optimalisert for HiDPI-skjermen. Så nå vet du alle de nødvendige tingene for å administrere Magnifier i Windows 11.
Det er det