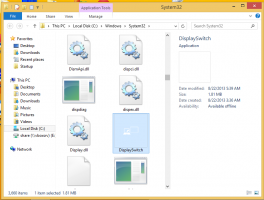Slik aktiverer du Windows Sandbox på Windows 11
Du kan aktivere Windows Sandbox på Windows 11, et sikkert miljø som isolerer appene som kjører fra hovedsystemet. Det er ekstremt nyttig for å teste nye apper og programvare du ikke stoler på.
Annonse
Microsoft introduserte først Windows Sandbox i Windows 10. Du er kanskje allerede kjent med det. Hvis ikke, er det en lett midlertidig skrivebordsøkt for å kjøre apper etter eget valg isolert.
"Isolert" betyr at appen vil kjøre uten tilgang til filer, register og andre ressurser til ditt hoved Windows-operativsystem. Når du lukker sandkassen, vil den automatisk slette alle dataene som er knyttet til den.
På grunn av denne implementeringen kan du ikke kjøre en app direkte i Windows Sandbox. Du må installere den inne i Sandbox før du kjører den. Apper du allerede har installert på vertsmaskinen din er ikke tilgjengelig fra Sandbox.
Dette innlegget viser deg hvordan du aktiverer Windows Sandbox-funksjonen i Windows 11.
Aktiver Windows Sandbox på Windows 11
- trykk Win + R snarveistaster og skriv
optionalfeatures.exeinn i dialogboksen Kjør. Truffet Tast inn.
- Sett haken ved siden av Windows Sandbox alternativet for å aktivere det og klikk OK.

- Lukk Windows-funksjoner dialog.

- Start OS på nytt for å bruke endringene.
Ferdig! Etter omstart kan du begynne å bruke Sandbox. Se nedenfor hvordan du bruker den. Men før vi starter, her er et par alternative metoder for å aktivere Sandbox-funksjonen.
Aktiver Windows Sandbox med PowerShell
- trykk Win + S for å åpne Windows Søk og skriv Kraftskall.
- Klikk på Kjør som administrator for å starte den forhøyet.

- Skriv inn følgende kommando og trykk Tast inn:
Enable-WindowsOptionalFeature -Online -FeatureName "Containers-DisposableClientVM" -Alle.
- Angre-kommandoen som deaktiverer Sandbox ser slik ut:
Disable-WindowsOptionalFeature -Online -FeatureName "Containers-DisposableClientVM" -Online. - Hvis du blir bedt om å starte operativsystemet på nytt, skriv Y.
Hvis det ikke er nok, kan du bruke den gode gamle ledeteksten og DISM-verktøyet for å aktivere funksjonen. Jeg skal vise deg hvordan.
Slå på Windows Sandbox med DISM
- Skriv inn i Windows Søk (Win+S).
cmd. - Se etter Ledeteksten element og velg deretter Kjør som administrator.

- Skriv inn følgende kommando for å aktivere Sandbox:
dism /online /Enable-Feature /FeatureName:"Containers-DisposableClientVM" -Alle.
- Start OS på nytt hvis du blir bedt om å bruke endringen.
- Til slutt er angre-kommandoen for å deaktivere funksjonen d
ism /online /Disable-Feature /FeatureName:"Containers-DisposableClientVM".
Ferdig.
Aktiver Windows Sandbox i Windows 11 Home
- Last ned ZIP-arkivet som heter Sandbox Installer.zip. (H/t Deskmodder).
- Pakk ut filene til hvilken som helst mappe du ønsker.
- Fjern blokkeringen av filene.
- Dobbeltklikk på filen Sandbox Installer.bat for å aktivere funksjonen.
Hvordan virker det
Batchfilen registrerer alle Sandbox-pakkene i Windows 11 Home, og prøver å aktivere "Containers-DisposableClientVM" valgfri funksjon ved hjelp av DISM. Dette bør aktivere Windows Sandbox med letthet!
La oss nå se hvordan du bruker Windows Sandbox til å starte en app som bruker den.
Slik bruker du Windows Sandbox
- Åpne Start-menyen og finn Windows Sandbox.

- Klikk på ikonet og bekreft UAC-ledeteksten for å kjøre den.
- Kopier appen du vil kjøre den, f.eks. et installasjonsprogram eller en kjørbar fil, på vertsmaskinen.
- Bytt til Windows Sandbox-vinduet og lim inn filen. Du kan også laste ned en fil direkte ved hjelp av Edge-nettleseren i Sandbox-økten.

- Kjør appen i Sandbox ved å klikke på filen du nettopp limer inn.

- Etter at du har sjekket og testet appen, kan du bare lukke Sandbox-vinduet. Økten vil bli fjernet, og alle tilknyttede data vil bli ødelagt.
Til slutt vil jeg nevne at Sandbox ikke er tilgjengelig i hjemmeutgaver av Windows 11. Det er inkludert i Pro- og Enterprise-versjoner av operativsystemet.