Slå på eller av tekstmarkørindikator i Windows 10
Slik slår du på eller av tekstmarkørindikator i Windows 10
Når du begynner å skrive noe tekst i Notisblokk, Word eller i et annet tekstredigeringsprogram, blir markøren til en blinkende linje. På grunn av dette har noen brukere problemer med å finne tekstmarkøren midt i en stor mengde tekst, under en presentasjon eller på skjermen i en pedagogisk setting. Den nye tekstmarkørindikatoren vil hjelpe deg å se og finne tekstmarkøren uansett hvor du er til enhver tid.
Annonse
Starter med Windows 10 build 18945, kan du aktivere den nye tekstmarkørindikatoren som vil hjelpe deg å se og finne tekstmarkøren uansett hvor du er til enhver tid. Du kan velge fra en rekke størrelser for tekstmarkørindikatoren og gjøre den til en farge som er lett å se. Eller tilpass fargen på tekstmarkørindikatoren etter dine personlige preferanser.

Windows 10 tillater nå å aktivere eller deaktivere tekstmarkørindikatoren. Dette kan gjøres med enten innstillinger eller en registerjustering. I dag skal vi gjennomgå begge metodene.
For å slå på eller av tekstmarkørindikator i Windows 10,
- Åpne Innstillinger-appen.
- Gå til Enkel tilgang -> Tekstmarkør.
- Til høyre, se Bruk tekstmarkørindikator seksjon.
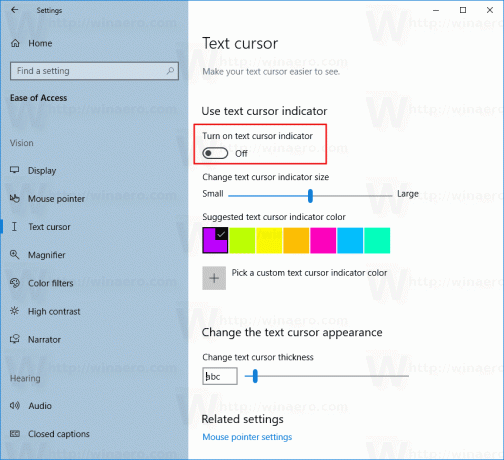
- Slå på eller av (standard) alternativet Slå på tekstmarkørindikator.
Du er ferdig. Når den er aktivert, ser den ut som følger.
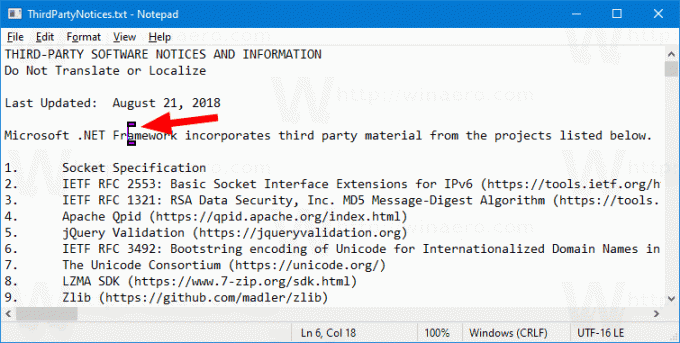
Alternativt kan du aktivere eller deaktivere funksjonen med en registerjustering.
Slå på eller av tekstmarkørindikator med en registerjustering
- Last ned følgende ZIP-arkiv: Last ned ZIP-arkiv.
- Pakk ut innholdet til en hvilken som helst mappe. Du kan plassere filene direkte på skrivebordet.
- Fjern blokkeringen av filene.
- Dobbeltklikk på
Aktiver Text Cursor Indicator.regå slå den sammen. Dette vil aktivere funksjonen.
- For å deaktivere funksjonen, bruk den medfølgende filen Deaktiver tekstmarkørindikator.reg.
Du er ferdig!
Hvordan det fungerer
Registerfilene ovenfor endrer registergrenen:
[HKEY_CURRENT_USER\SOFTWARE\Microsoft\Windows NT\CurrentVersion\Accessibility]
Tips: Se hvordan gå til en registernøkkel med ett klikk.
Der må du stille inn Konfigurasjon strengverdi til
- (tom) = deaktiver
- markørindikator = slå på tekstmarkørindikatoren.
Det er det.
Relaterte artikler:
- Endre musepekerfarge i Windows 10
- Få vakre markører med ett klikk i Windows 10
- Endre markørtykkelse i Windows 10
- Bruk nattlys på musepekeren i Windows 10
- Hindre Windows 10-temaer fra å endre musepekere

