Hvordan finne og endre skjerm-DPI i Linux
DPI-verdien til en skjerm indikerer hvor mange punkter per tomme eller piksler per tomme den støtter. Når oppløsningen øker, øker også skjermtettheten. Du vet kanskje hvilken oppløsning skjermen din har, men du har kanskje ingen anelse om hva skjermens DPI er. Det er viktig å finne riktig DPI-verdi i Linux. Hvis du setter den til en feil verdi, vil kontroller og ikoner se uskarpe eller små ut. I denne artikkelen skal vi se hvordan du finner riktig verdi for skjermen din.
Annonse
I moderne distroer kan X-serveren automatisk oppdage riktig verdi. Hvis verdien er feil, kan du beregne den manuelt og endre den i Linux-skrivebordsmiljøet og for X-serveren globalt.
Merk: Ikke all Linux-programvare ser bra ut i høyoppløsningsmodus ennå. For eksempel støtter LibreOffice HiDPI godt, men kommer ikke med et eneste ikontema som passer høyoppløselig. Skaleringsfaktoren til Mozilla Firefox må også justeres manuelt. Bare skrivebordsmiljøet Cinnamon har perfekt DPI-skaleringsstøtte rett ut av esken.
La oss se hvordan du finner DPI-verdien din i Linux.
Finn DPI-verdien for skjermen din
For å finne gjeldende DPI-verdi for skjermen som brukes av Xserver, gjør følgende.
- Åpne favoritten din terminalemulator.
- Skriv inn eller kopier og lim inn følgende kommando:
xdpyinfo | grep -B 2 oppløsning
Utgangen vil være noe slikt:

Linjen "oppløsning" viser den faktiske verdien.
Hvis denne verdien ikke er riktig, kan du beregne den selv. Her er hvordan.
Hvordan beregne riktig DPI-verdi
For å beregne riktig DPI-verdi, gjør følgende.
- Åpne din favorittterminalemulator
- Få skjermstørrelsen i millimeter ved å kjøre kommandoen:
xrandr | grep -w tilkoblet
Utgangen inneholder den fysiske skjermstørrelsen i millimeter. I mitt tilfelle er det 340mm x 190mm.
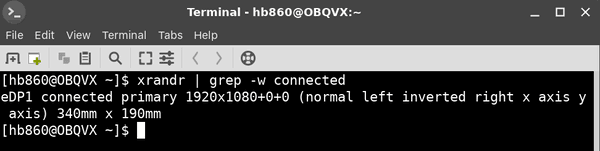
- Konverter det til centimeter. Mine verdier er 34 x 19.
- Konverter centimeter til tommer. Del verdiene med 2,54. I mitt tilfelle er verdiene som følger: 13,39in x 7,48in.
- Til slutt deler du skjermoppløsningsverdiene med tommerverdier. I mitt tilfelle er verdiene som følger:
1920/13.39 = 143,390589993=~144.
1080/7.48 = 144,385026738=~144.
Det er det. For skjermen min må jeg bruke 144 som min DPI-verdi. La oss se hvordan du endrer det.
Hvordan endre DPI-verdien
Avhengig av det grafiske skrivebordsmiljøet du bruker, kan prosedyren være annerledes. Jeg skal gjennomgå noen vanlige tilfeller som vil gi deg en ide om hva du skal gjøre.
Ingen skrivebordsmiljø/barebones-vindusbehandler
Hvis du kjører en vindusbehandling uten en fullverdig DE (for eksempel Fluxbox), må du opprette eller endre filen /home/ditt brukernavn/.Xresources og legge til følgende linje:
Xft.dpi: 144
Her og i alle eksemplene nedenfor, bytt ut 144-delen med din faktiske DPI-verdi.
Hvis .Xresources-filen din ikke er behandlet, legger du til følgende linje i oppstartsfilen (f.eks. .xinitrc eller en fil som er spesifikk for vindusbehandler)
xrdb -merge ~/.Xresources
Alternativt kan du prøve med følgende linje:
xrandr --dpi 144
Imidlertid kan xrandr ha problemer med visse skjermdrivere. Prøv og se om dette fungerer eller ikke. I mitt tilfelle fungerer ikke dette.
Gnome 3
Åpne et nytt terminalvindu og utfør kommandoen:
gsettings set org.gnome.desktop.interface scaling-factor 2
Skaleringsfaktorparameteren lar bare hele tall angis. 1 = 100 %, 2 = 200 % og så videre.
Xfce
DPI kan settes til hva du ønsker under Innstillinger - Utseende - Skrift.
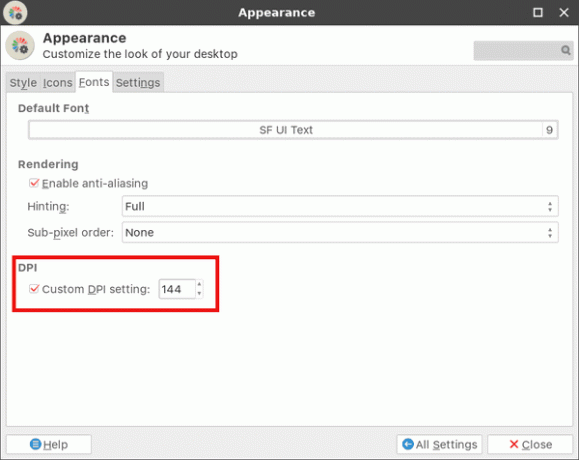
For videre lesing anbefaler jeg deg å henvise til denne siden. Den er dedikert til Arch Linux, men tipsene er felles for alle moderne distroer eller kan enkelt tilpasses.



