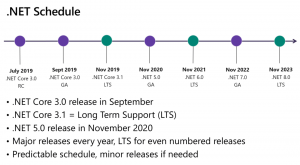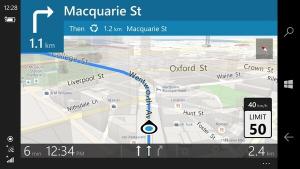Slik sletter du en tjeneste i Windows 10
I dag skal vi se hvordan du sletter en tjeneste i Windows 10. Det kan være en tredjepartstjeneste, eller en innebygd tjeneste som du ikke er fornøyd med. Her er fremgangsmåten.
Annonse
Advarsel: Sletting av systemtjenester kan være skadelig for operativsystemet og kan gjøre det helt ubrukelig. Før du sletter en tjeneste, sørg for at du vet hva du gjør. Hvis du ikke er sikker, installer Windows 10 i en virtuell maskin og sjekk endringene du skal gjøre nøye i et testmiljø. Fortsett deretter med arbeidsmiljøet ditt.
I disse dager kan enhetsdrivere og til og med apper som nettlesere legge til forskjellige tjenester til Windows 10. Operativsystemet i seg selv har et stort antall tjenester som finnes rett ut av esken. Muligheten til å slette en tjeneste er veldig nyttig når du har avinstallert programvare, men avinstalleringsprogrammet forlater tjenesten og avinstallerer den ikke riktig. Slik kan du fjerne en overflødig tjeneste.
For å slette en tjeneste i Windows 10, gjør følgende.
Først av alt må du finne det nøyaktige tjenestenavnet. Her er den raske metoden for å finne den.
trykk Vinne + X hurtigtaster på tastaturet for å åpne Power User-menyen. Alternativt kan du høyreklikke på Start-menyen.

Tips: Du kan justere og tilpasse Win + X-menyen i Windows 10. Se disse artiklene:
- Tilpass Win+X-menyen i Windows 10
- Gjenopprett klassiske kontrollpanelsnarveier til Win+X-menyen i Windows 10
- Gjenopprett kontrollpanelelementer i Win+X-menyen i Windows 10 Creators Update
- Legg til ledetekst tilbake til Win+X Menu i Windows 10 Creators Update
Velg elementet i menyen Databehandling(se skjermbildet ovenfor).
Databehandlingsverktøyet åpnes. Til venstre utvider du trevisningen til Tjenester og applikasjoner\tjenester.

Til høyre vil du se listen over installerte tjenester.
Der, finn og dobbeltklikk på tjenesten du vil fjerne. For eksempel skal jeg fjerne Telemetri- og brukersporingsrelatert tjeneste kalt "Tilkoblede brukeropplevelser og telemetri".
Merk: Jeg anbefaler deg ikke å slette denne tjenesten. Jeg bruker det bare som et eksempel for denne artikkelen.
Dialogboksen for tjenesteegenskaper åpnes:

Der må du kopiere tjenestenavnet (det er uthevet i skjermbildet ovenfor). Bare velg den og trykk Ctrl + C på tastaturet. I mitt tilfelle er det det DiagTrack.
Nå, åpne en forhøyet ledetekst og skriv inn følgende kommando:
sc slett tjenestenavn
Erstatt tjenestenavn med navnet på tjenesten. f.eks.
sc slett DiagTrack
Når operasjonen er vellykket, vil du se linjen "[SC] DeleteService SUCCESS" i utgangen:

Gå nå tilbake til tjenestelisten og trykk F5 for å oppdatere den. Tjenesten forsvinner fra listen.

Merk: Noen tjenester er ikke synlige i listen i Datamaskinbehandling. Den fullstendige listen over tjenester, inkludert tjenester opprettet av sjåfører, er tilgjengelig i registeret. Du kan se hele listen på følgende registerbane:
HKEY_LOCAL_MACHINE\SYSTEM\CurrentControlSet\Services
Hver undernøkkel under Tjenester representerer en tjeneste.

Igjen, jeg anbefaler deg ikke å slette NOEN tjeneste med mindre du vet hva du gjør. Det vil være nesten umulig å gjenopprette en slettet systemtjeneste uten å utføre en fullstendig installering på stedet. Hvis en kritisk tjeneste slettes, vil ikke operativsystemet starte.