Slik deaktiverer du automatiske appoppdateringer i Windows 11
Du kan deaktivere automatiske appoppdateringer i Windows 11 ved å bruke den nye Store-appen. I Windows 11 introduserte Microsoft en helt ny markedsplass for spill, apper, filmer, nettleserutvidelser og andre typer innhold. Bortsett fra en radikalt nytt design, bringer den nye Microsoft Store flere nye retningslinjer for utviklere. Disse endringene utløser allerede en bølge av interesse fra populære tredjepartsutviklere, som Zoom, Adobe, OBS, etc. Flere utviklere henvender seg til Microsoft Store; dermed flere brukere liker populære apper.
Annonse
Som standard oppdateres alle apper som er installert fra Microsoft Store automatisk. Windows ser etter nye appversjoner hver dag og installerer dem når de er funnet. Dette kan være uønsket oppførsel for enkelte brukere. Hvis du foretrekker den andre veien, vil denne artikkelen vise deg hvordan du deaktiverer automatiske appoppdateringer i Windows 11 og den nye Microsoft Store.
Tips: Den nye Microsoft Store vil være tilgjengelig på Windows 11 og eldre Windows 10 senere i år. Det betyr at det nye brukergrensesnittet også kommer til Windows 10.
Deaktiver automatiske appoppdateringer i Windows 11
- Start den nye Microsoft Store.
- Finn profilbildet ditt i øvre høyre hjørne og klikk på det.
- Plukke ut Appinnstillinger fra rullegardinmenyen.

- Slå av Appoppdateringer veksle alternativ.
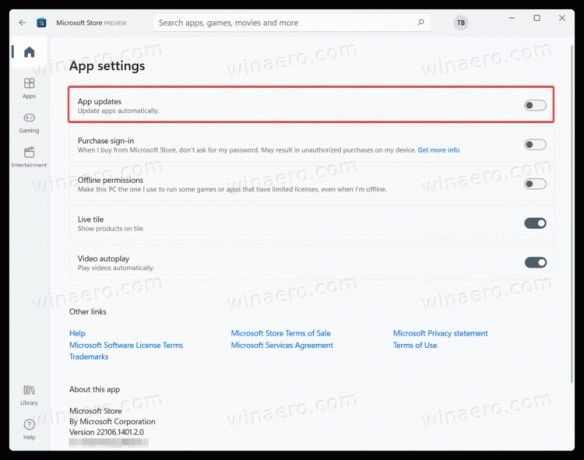
Det er det. Det er slik du slår av automatiske appoppdateringer i Windows 11. Nå er den eneste måten å installere appoppdateringer i Windows 11 ved å utføre en manuell sjekk. Her er hvordan du gjør det.
Hvordan sjekke og installere appoppdateringer
- Start Microsoft Store og finn Bibliotek knappen nederst til venstre i vinduet.

- Klikk på Få oppdateringer og vent til Windows 11 finner nye versjoner for appene dine.
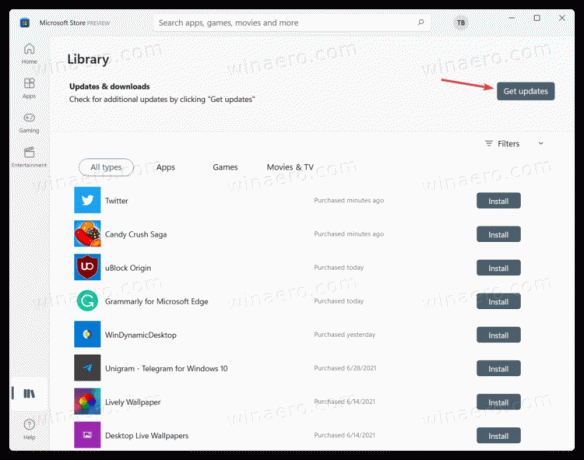
- Når du er funnet, klikker du Oppdater alt eller installer oppdateringer for hver app separat.
Nå vet du hvordan du sjekker og installerer appoppdateringer i Windows 11 med automatiske oppdateringer slått av.


