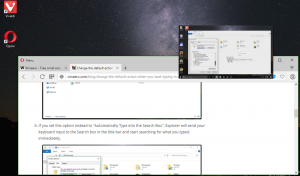Slik tilbakestiller du Windows-søk i Windows 10
Slik tilbakestiller du Windows-søk i Windows 10
Hvis du har møtt et problem i Windows 10 at søk har blitt tregt og bruker en betydelig mengde CPU og minne, eller ikke finner noe, kan dette være et virkelig irriterende problem. Det skjer når brukeren søker etter en fil eller et dokument ved å bruke søketekstboksen på oppgavelinjen, men ingenting blir funnet. Slik tilbakestiller du søk i Windows 10. Etter prosedyren beskrevet i denne artikkelen, vil Windows 10 Search bli tilbakestilt fullstendig og gå tilbake til tilstanden for første pålogging i operativsystemet.
Annonse

Som du kanskje allerede vet, er søkeresultater i Windows umiddelbare fordi de drives av Windows Search-indekserer. Det er ikke nytt for Windows 10, men Windows 10 bruker det samme indekseringsdrevne søket som sine forgjengere, selv om det bruker en annen algoritme og en annen database. Den kjører som en tjeneste som indekserer filnavn, innhold og egenskaper til filsystemelementer og lagrer dem i en spesiell database. Det er en
utpekt liste over indekserte steder i Windows, pluss biblioteker som alltid er indeksert. Så i stedet for å utføre et sanntidssøk gjennom filer på filsystemet, utfører søket en spørring til den interne databasen, som gjør det mulig å vise resultater umiddelbart.Hvis denne indeksen blir ødelagt, fungerer ikke søk. I vår forrige artikkel gjennomgikk vi hvordan du gjenoppbygger søkeindeksen i tilfelle korrupsjon. Se artikkelen:
Fix-søk fungerer ikke i Windows 10 Start-menyen
Noe kraftig korrupsjon kan imidlertid ikke fikses av gjenoppbygge søkeindeksen. Hvis du har møtt en slik type korrupsjon, bør du prøve å tilbakestille Søk. Dette vil ikke bare gjenoppbygge søkeindeksen, men også tilbakestille de indekserte stedene dine.
Det er to måter å gjøre det på. Den første er det offisielle PowerShell-skriptet levert av Microsoft, og den andre er også en dokumentert metode som involverer en registerjustering. La oss vurdere dem. Før du fortsetter, sørg for at du har administrative rettigheter.
For å tilbakestille Windows-søk i Windows 10,
- Last ned Tilbakestill WindowsSearchBox.ps1 manus fra Tilbakestill Windows Search PowerShell-skript, og lagre filen i en lokal mappe.

-
Fjern blokkering de
Tilbakestill WindowsSearchBox.ps1fil. - Åpne en forhøyet PowerShell.
- Skriv inn kommandoen:
PowerShell -ExecutionPolicy Unrestricted -File ". Erstatt banedelen til den faktiske banen til den nedlastede filen." - Hvis du blir spurt Vil du la denne appen gjøre endringer på enheten din?, plukke ut
Ja. - PowerShell-skriptet tilbakestiller Windows Search-funksjonen.

Du er ferdig!
Merk: Kommandoen ovenfor kjører skriptet med Utførelsespolicy satt til Ubegrenset. Alternativt kan du endre det for Nåværende bruker omfang ved å kjøre kommandoen Set-ExecutionPolicy -Scope CurrentUser -ExecutionPolicy Ubegrenset. Etter det skriver du bare inn hele banen til PS1-filen og trykker på Tast inn nøkkel.
Til slutt kan en registerjustering brukes.
Tilbakestill søk i Windows 10 i registeret
- Åpne Registerredigering app.
- Gå til følgende registernøkkel.
HKEY_LOCAL_MACHINE\SOFTWARE\Microsoft\Windows Search
Se hvordan du går til en registernøkkel med ett klikk.
- Til høyre endrer eller oppretter du en ny 32-BIT DWORD-verdi "SetupCompletedSuccessfully". Som standard bør den settes til 1. Endre verdidataene til 0.

Merk: Selv om du er det kjører 64-bits Windows du må fortsatt opprette en 32-biters DWORD-verdi. - Start Windows 10 på nytt.
Det er det.