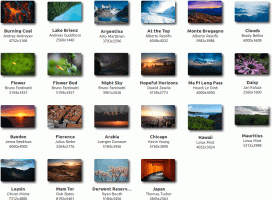Slik angir du standarder etter app i Windows 10
Når du dobbeltklikker på en fil i Filutforsker, åpnes den med en tilknyttet app. Apper kan håndtere ikke bare filer, men også ulike nettverksprotokoller som HTTP (standardnettleseren din), BitTorrent eller protokollbehandlere som tg: (en Telegram-lenke), xmmp: (Jabber-lenker) eller skype: for de populære VoIP-app. Slik angir du standarder etter app i Windows 10.
Fra og med Windows 10 flyttet Microsoft mange klassiske alternativer fra kontrollpanelet til Innstillinger-appen. Personalisering, Nettverk alternativer, Brukerkontoadministrasjon og mange andre alternativer kan bli funnet der. Den klassiske appleten for å endre standardapper har også blitt konvertert til en siden i Innstillinger. Fra og med Windows 10 build 16215 kan du angi standardinnstillinger per app direkte i Innstillinger. Se hvordan finne Windows 10-versjonen du har installert.
For å angi standardinnstillinger etter app i Windows 10, gjør følgende.
- Åpne innstillinger.
- Gå til Apps - Standardapper.
- På høyre side av siden for standardapper, rull ned til lenken "Angi standardinnstillinger etter app" og klikk på den.
- På neste side klikker du på appens navn hvis standard filtilknytninger du vil tilpasse. For eksempel vil jeg endre filtilknytninger for Bilder-appen.
- Administrer-knappen vises under appens navn.
- Klikk på ønsket tilknytning for å endre den.
Tips: Bruker Filutforsker, kan du tilordne en ny standardapp for den valgte filtypen enda raskere. Høyreklikk på filen og velg "Åpne med..." i hurtigmenyen.
Der velger du elementet Velg en annen app.
I applisten velger du en ny app for denne filtypen og merker av for «Bruk alltid denne appen til å åpne filer».
Hvis du ikke finner den nødvendige appen, klikk på lenken Flere apper. Dette vil vise flere apper å velge mellom. Hvis du fortsatt ikke kan se den nødvendige appen, klikker du på lenken "Se etter en annen app på denne PCen". Dette vil åpne File Explorer hvor du kan søke etter en app du kan åpne filen med.
Det er det!