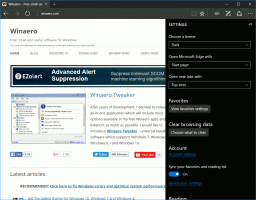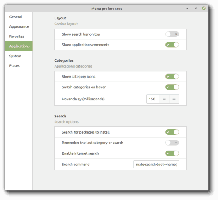Endre hvor tekstmarkøren skal holdes mens du bruker forstørrelsesglass i Windows 10
Slik endrer du hvor tekstmarkøren skal holdes mens du bruker forstørrelsesglass i Windows 10
Magnifier er et tilgjengelighetsverktøy som følger med Windows 10. Når den er aktivert, gjør Magnifier deler av eller hele skjermen større, slik at du kan se ord og bilder bedre. I nyere Windows 10-bygg har Magnifier en evne til å holde tekstmarkøren i midten av skjermen, noe som gjør det enklere og jevnere å skrive.
Annonse
Hver moderne Windows-versjon kommer med tilgjengelighetsalternativer. De er inkludert slik at personer med nedsatt syn, hørsel, tale eller andre utfordringer finner det lettere å jobbe med Windows. Tilgjengelighetsfunksjonene forbedres med hver utgivelse.
Magnifier er et av de klassiske tilgjengelighetsverktøyene som lar deg midlertidig forstørre en del av skjermen i Windows 10. Tidligere kjent som Microsoft Magnifier, lager den en stolpe øverst på skjermen som kraftig forstørrer hvor musepekeren er.

I Windows 10 kan du bruke forskjellige metoder for å
start og stopp forstørrelsesglass. Du kan også starte det automatisk før du logger på til brukerkontoen din.Du kan velge å holde tekstmarkøren sentrert på skjermen eller i kantene av skjermen mens du bruker forstørrelsesglass i fullskjermvisning.
Merk: Denne funksjonen ble først introdusert i Windows 10 build 18894.
Her er hvordan det kan gjøres.
Endre hvor tekstmarkøren skal holdes mens du bruker forstørrelsesglass i Windows 10,
- Åpne Innstillinger-appen.

- Gå til Enkel tilgang > Forstørrelsesglass.
- Finn Behold tekstmarkøren slippliste under Endre forstørrelsesvisning til høyre.
- Plukke ut Sentrert på skjermen eller Innenfor kanten av skjermen for det du vil.

- Du er ferdig.
Alternativt kan du konfigurere denne funksjonen med en registerjustering.
Velg Hvor du vil beholde tekstmarkøren med forstørrelsesglass i registeret
- Åpne Registerredigering app.
- Gå til følgende registernøkkel.
HKEY_CURRENT_USER\Software\Microsoft\ScreenMagnifierSe hvordan du går til en registernøkkel med ett klikk. - Til høyre endrer eller oppretter du en ny 32-biters DWORD-verdi CenterTextInsertionPoint.
Merk: Selv om du er det kjører 64-bits Windows du må fortsatt opprette en 32-biters DWORD-verdi. - Still inn verdidataene som følger:
- 0 = Innenfor kanten av skjermen (brukt som standard)
- 1 = Sentrert på skjermen
- For å få endringene gjort av registerjusteringen til å tre i kraft, må du Logg ut og logg på brukerkontoen din.
Du kan spare tid ved å laste ned følgende registerfiler.
Last ned registerfiler
Angrejusteringen er inkludert.
Det er det.