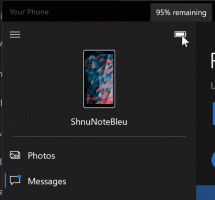Optimaliser stasjoner etter tidsplan i Windows 10
Optimalisering av PCens interne diskstasjon er en svært viktig prosess som forbedrer PCens ytelse. Heldigvis inneholder Windows 10 en rekke funksjoner for å automatisere denne viktige prosessen. I dag skal vi se hvordan du kan konfigurere det.
Annonse
Ut av esken utfører Windows 10 diskdefragmentering en gang i uken for harddisker og SSD TRIM-drift for SSD-er. Under aktiv bruk lider harddiskytelsen på grunn av filsystemfragmentering, noe som særlig bremser tilgangen tid. SSD-er har veldig raske tilgangstider for data som er lagret i noen del av stasjonen og trenger ikke defragmenteres, men de må sendes en TRIM-kommando som forteller SSD-kontroller for å slette ubrukte blokker som ikke lenger er i bruk, slik at når tiden kommer for å faktisk skrive nye data til disse blokkene, er ytelsen ikke berørt.
Moderne Windows-versjoner er smarte nok til å velge riktig optimaliseringsmetode og tidsperiode avhengig av diskspesifikasjonene dine. Hvis du trenger å endre standardplanen, kan du gjøre det for individuelle stasjoner eller deaktivere den helt. Her er hvordan.
Merk: Det må du være logget på med en administratorbrukerkonto for å endre disse stasjonsoptimaliseringsalternativene.
For å optimalisere stasjoner etter tidsplan i Windows 10, gjør følgende.
- Åpne Filutforsker.
- Naviger til Denne PC-mappen.
- Høyreklikk stasjonen du vil endre tidsplanen for og velg Egenskaper fra kontekstmenyen.

- Bytt til Verktøy fanen og klikk på knappen Optimaliser under Optimaliser og defragmenter stasjonen.

- I neste vindu klikker du på Endre innstillinger-knappen som vist under.

- Den neste dialogboksen lar deg justere tidsplaninnstillingene. Fjern merket i boksen Kjør etter en tidsplan for å deaktivere den helt.

- Når tidsplanen er aktivert, kan du velge daglig, ukentlig eller månedlig frekvens i henhold til dine behov.

- Du kan også slå på alternativet Gi beskjed hvis tre påfølgende planlagte kjøringer savnes for å holde deg varslet om tapte optimaliseringer.
- Ved siden av Driver, kan du klikke på Velge for å spesifisere stasjonene du vil planlegge optimalisering for.

Du trenger ikke bekymre deg for at harddisken din ikke blir defragmentert eller at SSD-en din ikke får TRIM kommando. Selv om den planlagte kjøringen går glipp av, prøver Windows Task Scheduler den samme operasjonen på nytt. Tidsplanen kan tilpasses slik at du kan velge et tidspunkt når PC-en er på, men ikke i aktiv bruk. Når harddisker blir defragmentert, er det for eksempel et lite ytelsestreff på resten av PC-operasjonene.
Du er ferdig. Det er trygt å lukke Optimaliser stasjoner-vinduet når du har angitt riktig tidsplan.