Konfigurer tildelt tilgang i Windows 10 (kioskmodus)
Tildelt tilgang er en funksjon i Windows 10 som implementerer kioskmodus for den valgte brukerkontoen. Hvis du oppretter en slik kiosk for den angitte brukerkontoen på din PC, vil den brukeren bli tvunget til å samhandle med en enkelt app uten risiko for å kompromittere systemet. La oss se hvordan du konfigurerer tildelt tilgang i Windows 10.
Annonse
Du kan bruke tildelt tilgang til å begrense brukere til å bruke bare én Windows-app slik at enheten fungerer som en kiosk. En kioskenhet kjører vanligvis en enkelt app, og brukere forhindres fra å få tilgang til noen funksjoner eller funksjoner på enheten utenfor kioskappen. Administratorer kan bruke tildelt tilgang til å begrense en valgt brukerkonto til å få tilgang til en enkelt Windows-app. Du kan velge nesten hvilken som helst Windows-app for tildelt tilgang.
Her er noen notater.
- Windows-apper må klargjøres eller installeres for den tildelte tilgangskontoen før de kan velges som tilordnet tilgangsapp.
- Oppdatering av en Windows-app kan noen ganger endre Application User Model ID (AUMID) til appen. Hvis dette skjer, må du oppdatere de tildelte tilgangsinnstillingene for å starte den oppdaterte appen, fordi tildelt tilgang bruker AUMID for å bestemme hvilken app som skal startes.
- Apper som er generert ved hjelp av Desktop App Converter (Desktop Bridge) kan ikke brukes som kioskapper.
- Unngå å velge Windows-apper som er utviklet for å starte andre apper som en del av kjernefunksjonaliteten.
- I Windows 10, versjon 1803, kan du installere Kiosk-nettleser-appen fra Microsoft til bruk som din kiosk-app. For scenarier med digital skilting kan du konfigurere Kiosk-nettleseren til å navigere til en URL og vise bare det innholdet -- ingen navigasjonsknapper, ingen adresselinje osv.
Fra og med Windows 10 versjon 1709 er det mulig å lage kiosker som kjører flere apper.
Konfigurer tildelt tilgang (kiosk) i Windows 10
Før du fortsetter, husk at du kan avslutte Tildelt tilgang (kiosk) ved å trykke på Ctrl+Alt+Del. Sørg også for at brukerkontoen din har administrative rettigheter.
For å konfigurere tildelt tilgang i Windows 10, gjør følgende.
- Hvis du ikke har en brukerkonto å bruke med tildelt tilgang, opprette en ny lokal konto. Det må være en standard brukerkonto.
- Logg på den brukerkontoen, åpne Store-appen, og installer appen du vil bruke med tildelt tilgang (hvis nødvendig).
- Nå, Logg ut fra brukerkontoen og logg på med påloggingsinformasjonen for administratorkontoen din.
- Åpne Innstillinger-appen.
- Gå til Kontoer - Familie og andre mennesker.
- Klikk på lenken Sett opp tildelt tilgang til høyre.

- Klikk på Velg en konto.
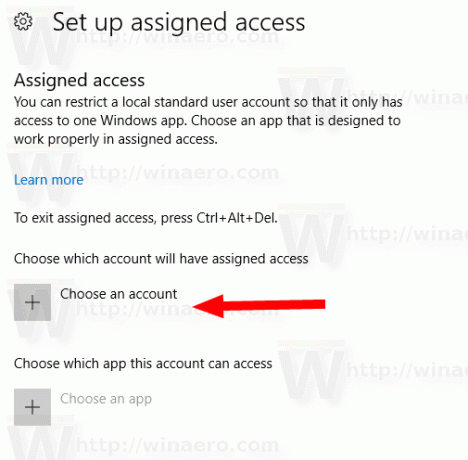
- Velg riktig lokal standard brukerkonto.
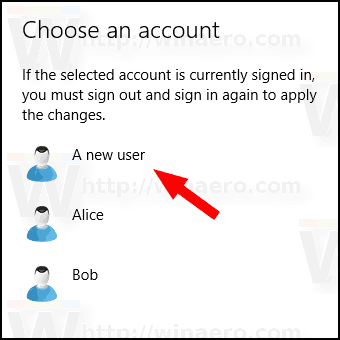
- Klikk på Velg en app.
- Velg ønsket app fra listen.
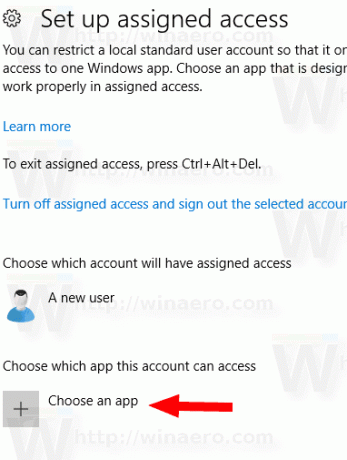
Du er ferdig. Tildelt tilgang-funksjonen er nå konfigurert for den valgte lokale standardbrukerkontoen.
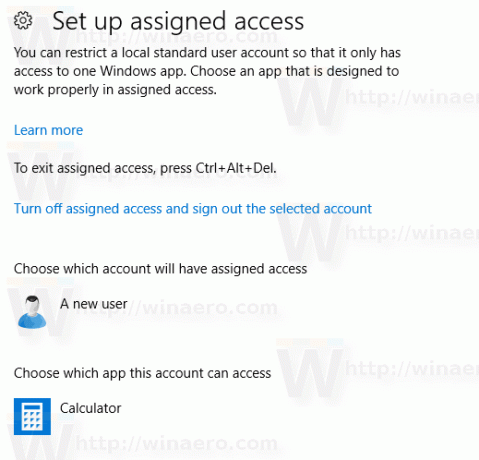
Hvis du logger på den brukerkontoen, vil den forhåndsdefinerte appen starte i stedet for skrivebordet og oppgavelinjen.
For å deaktivere tildelt tilgang, utfør de neste trinnene.
Deaktiver tildelt tilgang
- Åpne Innstillinger-appen.
- Gå til Kontoer - Familie og andre mennesker.
- Klikk på lenken Sett opp tildelt tilgang til høyre.

- Klikk på lenken Slå av tildelt tilgang og logg av den valgte kontoen.

Det er det!


