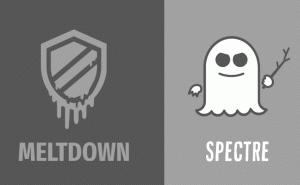Aktiver talegjenkjenning i Windows 10
Windows tilbyr både en enhetsbasert talegjenkjenningsfunksjon (tilgjengelig via Windows talegjenkjenning Desktop-app), og en skybasert talegjenkjenningstjeneste i de markedene og regionene der Cortana er tilgjengelig. Her er hvordan du aktiverer talegjenkjenningsfunksjonen i Windows 10.

Windows talegjenkjenning lar deg kontrollere PC-en med stemmen alene, uten å trenge tastatur eller mus. Det er en spesiell veiviser som hjelper deg med å komme i gang. Du må koble til mikrofonen og deretter konfigurere Windows talegjenkjenning. Talegjenkjenning er et fint tillegg til dikteringsfunksjon i Windows 10.
Annonse
Talegjenkjenning er kun tilgjengelig for følgende språk: engelsk (USA, Storbritannia, Canada, India og Australia), fransk, tysk, japansk, mandarin (forenklet kinesisk og tradisjonell kinesisk), og spansk.
Slik aktiverer du talegjenkjenning i Windows 10, gjør følgende.
- Åpne klassikeren Kontrollpanel app.
- Gå til Kontrollpanel\Enkel tilgang\Talegjenkjenning.
- Klikk på Start talegjenkjenning punkt.

- Les velkomstsiden til veiviseren og klikk på Neste knapp.

- Velg mikrofon type du har koblet til og klikk Neste.
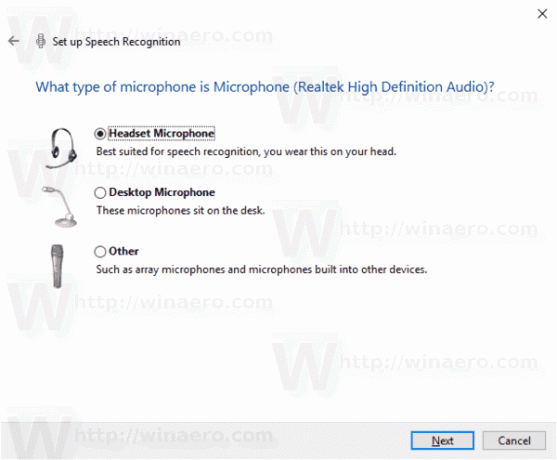
- Klikk på neste side Neste for å sette opp mikrofonen.
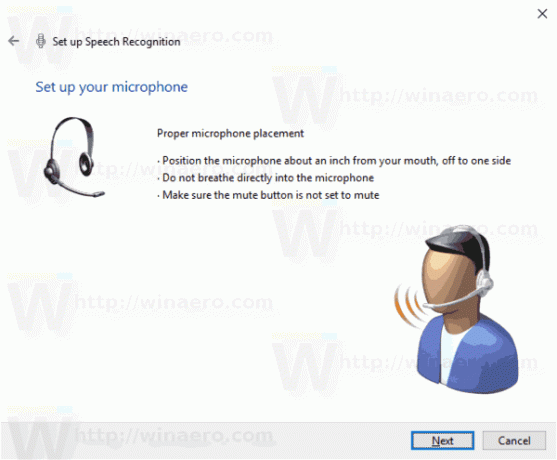
- Les høyt den angitte setningen og klikk Neste.

- Klikk på Neste knappen på neste side for å bekrefte mikrofonoppsettet.
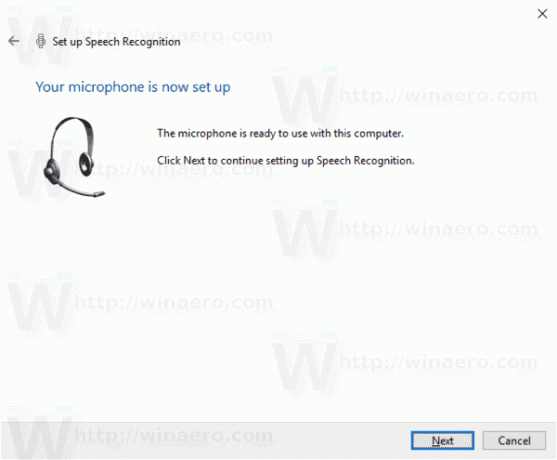
- Slå på eller av alternativene Aktiver dokumentgjennomgang eller Deaktiver dokumentgjennomgang i henhold til dine preferanser. Du kan forbedre datamaskinens evne til å gjenkjenne talte ord ved å la talegjenkjenning gjennomgå dokumenter og e-post i søkeindeksen din. Talegjenkjenning vil lære ord og uttrykk for å forstå deg bedre når du snakker.

- Velg alternativet Bruk manuell aktiveringsmodus eller Bruk stemmeaktiveringsmodus. I manuell modus må du klikke på mikrofonikonet eller trykke på Ctrl + Win-sekvensen for å aktivere talegjenkjenning. I stemmeaktiveringsmodus må du si "Start Listening"-talekommandoen.
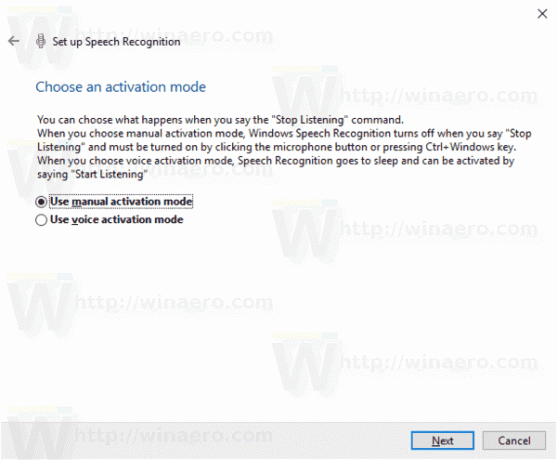
- På neste side kan du skrive ut listen over støttede talekommandoer.
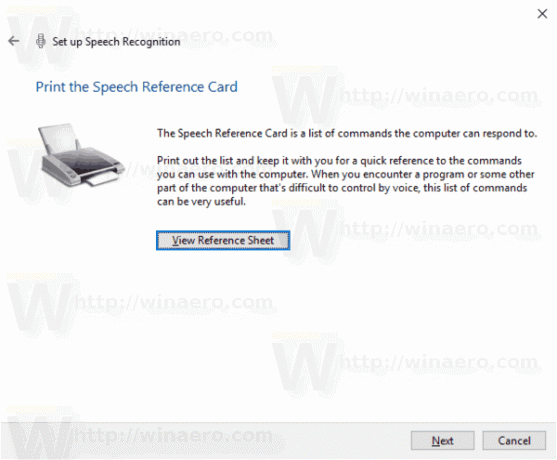
- Slå på eller av alternativet på neste side Kjør talegjenkjenning ved oppstart for det du vil.
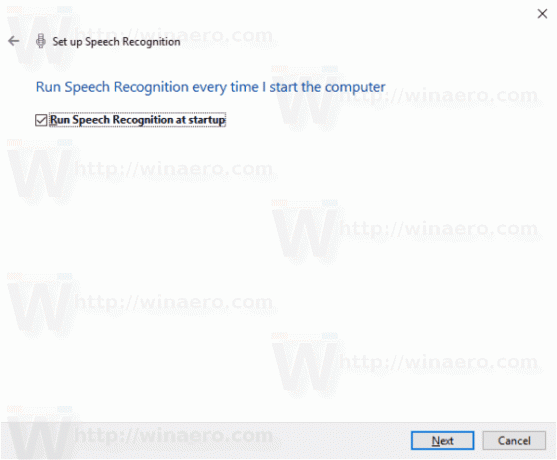
- På den siste siden av veiviseren kan du se veiledningen eller hoppe over den.
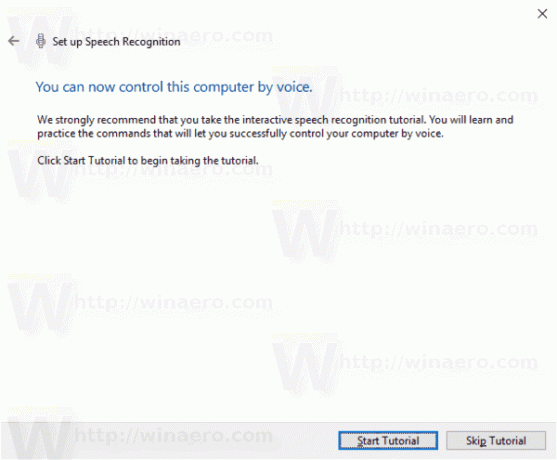
Det er det.
Relaterte artikler:
- Deaktiver online talegjenkjenning i Windows 10
- Slik bruker du diktering i Windows 10