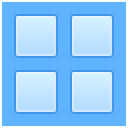Lag Snarvei for eksternt skrivebord for PC i Windows 10
I denne artikkelen vil vi se hvordan du oppretter en snarvei for å etablere en tilkobling til en PC med Remote Desktop-protokoll i Windows 10. Dette vil tillate deg å opprette tilkoblinger til måldatamaskinen over Remote Desktop-protokollen raskere.

Før vi fortsetter, her er noen detaljer om hvordan RDP fungerer. Samtidig som hvilken som helst utgave av Windows 10 kan fungere som Remote Desktop Client, for å være vert for en ekstern økt må du kjøre Windows 10 Pro eller Enterprise. Du kan koble til en Windows 10 Remote Desktop-vert fra en annen PC som kjører Windows 10, eller fra en tidligere Windows-versjon som Windows 7 eller Windows 8, eller Linux. Windows 10 leveres med både klient- og serverprogramvare rett ut av esken, så du trenger ikke installert ekstra programvare.
Annonse
Først av alt, aktiver Remote Desktop på mål-PCen som beskrevet her:
Slik aktiverer du eksternt skrivebord (RDP) i Windows 10
mstsc.exe er den innebygde klientprogramvaren som gjør det mulig å koble til en datamaskin via Remote Desktop Protocol (RDP). Det er en spesiell nettverksprotokoll som lar en bruker opprette en forbindelse mellom to datamaskiner og få tilgang til skrivebordet til en ekstern vert. Den lokale datamaskinen blir ofte referert til som "klienten". Hvis du kjører Windows, bruker du i de fleste tilfeller mstsc.exe for å koble til en annen datamaskin med RDP.
I den forrige artikkelen dekket jeg kommandolinjealternativene til mstsc.exe du kan bruke i dialogboksen Kjør. Se
Eksternt skrivebord (mstsc.exe) Kommandolinjeargumenter
Det er et spesielt /v-alternativ som lar deg spesifisere den eksterne PC-adressen eller navnet.
/v: - Spesifiserer den eksterne PC-en du vil koble til.
Du kan bruke dette alternativet for å gjøre tilkoblinger raskere. Du kan for eksempel lage en snarvei og sette /v-argumentet i målboksen.
Slik oppretter du en snarvei for eksternt skrivebord for en PC i Windows 10, gjør følgende.
- Høyreklikk på den tomme plassen på skrivebordet. Velg Ny - Snarvei i hurtigmenyen (se skjermbildet).

- I boksen for snarveismål skriver du inn følgende:
mstsc.exe /v: datamaskinnavn

Alternativt er det mulig å sende IP-adressen til mål-PCen (Remote Desktop-verten).mstsc.exe /v: 10.0.2.16

- Bruk et hvilket som helst navn for snarveien. Klikk på Fullfør-knappen når du er ferdig.

Nå kan du flytte denne snarveien til et hvilket som helst praktisk sted, fest den til oppgavelinjen eller til Start,legg til i Alle apper eller legg til i Hurtigstart (se hvordan aktiver hurtigstart). Du kan også tilordne en global hurtigtast til snarveien din.
Gjenta disse trinnene for alle datamaskinene du vil koble til.
Artikler av interesse:
- Slik aktiverer du eksternt skrivebord (RDP) i Windows 10
- Koble til Windows 10 ved hjelp av eksternt skrivebord (RDP)
- Endre eksternt skrivebord (RDP)-port i Windows 10
- Remote Desktop (RDP) tastatursnarveier i Windows 10
- Eksternt skrivebord (mstsc.exe) Kommandolinjeargumenter