Fjern bruker fra WSL Linux Distro i Windows 10
Du kan ha flere brukerkontoer i en WSL Linux-distro. Dette innlegget viser hvordan du fjerner en brukerkonto fra WSL Linux i Windows 10.
Annonse
Muligheten til å kjøre Linux naturlig i Windows 10 leveres av WSL-funksjonen. WSL står for Windows Subsystem for Linux, som i utgangspunktet kun var begrenset til Ubuntu. Moderne versjoner av WSL tillater installere og kjøre flere Linux-distros fra Microsoft Store.

Etter aktivere WSL, kan du installere ulike Linux-versjoner fra butikken. Du kan bruke følgende lenker:
- Ubuntu
- openSUSE Leap
- SUSE Linux Enterprise Server
- Kali Linux for WSL
- Debian GNU/Linux
og mer.
Når du starte en WSL-distro for første gang åpner den et konsollvindu med en fremdriftslinje. Etter et øyeblikks venting vil du bli bedt om å skrive inn et nytt brukerkontonavn og passordet. Denne kontoen blir din standard WSL-brukerkonto som vil bli brukt til å logge på automatisk hver gang du kjører gjeldende distro. Den vil også bli inkludert i 'sudo'-gruppen for å la den kjøre kommandoer forhøyet (som rot).
Hver Linux-distribusjon som kjører på Windows Subsystem for Linux har sine egne Linux-brukerkontoer og passord. Du må konfigurere en Linux-brukerkonto når som helst legge til en distribusjon, installer på nytt eller tilbakestill. Linux-brukerkontoer er ikke bare uavhengige per distribusjon, de er også uavhengige av Windows-brukerkontoen din.
For å fjerne brukeren fra WSL Linux Distro i Windows 10,
- Kjør din WSL Linux-distro, f.eks. Ubuntu.

- Utfør kommandoen
sudo misbruker. - Erstatter del med det faktiske brukernavnet du vil opprette.
- Skriv inn ditt nåværende passord når du blir bedt om det.
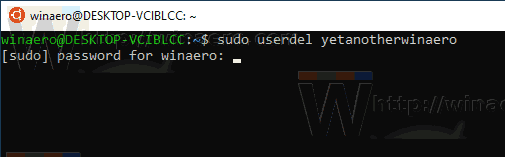
- Brukerkontoen vil bli fjernet.

Du er ferdig.
Merk: Hvis brukerkontoen din ikke er en del av sudoers, må du bytte standardbruker til rot. Bruk følgende kommandoer for å endre standardbrukeren til rot i en WSL-distro.
- Ubuntu:
ubuntu config --default-brukerrot - openSUSE Leap 42:
openSUSE-42 config --default-user root - SUSE Linux:
SLES-12 config --default-user root - Debian:
debian config --default-user root - Kali Linux:
kali config --default-brukerrot
Etter det, utfør kommandoen misbruker , det vil si bare utelate sudo-kommandoen.
Ved å erstatte 'root' med et annet brukerkontonavn i kommandoene ovenfor, kan du gjenopprette din standard brukerkonto for distroen.
Relaterte artikler.
- Legg til bruker til WSL Linux Distro i Windows 10
- Oppdater og oppgrader WSL Linux Distro i Windows 10
- Kjør WSL Linux Distro som spesifikk bruker i Windows 10
- Tilbakestill og avregistrer WSL Linux Distro i Windows 10
- Tilbakestill passord for WSL Linux Distro i Windows 10
- Alle måter å kjøre WSL Linux Distro på i Windows 10
- Angi standard WSL Linux Distro i Windows 10
- Finn kjørende WSL Linux Distros i Windows 10
- Avslutt å kjøre WSL Linux Distro i Windows 10
- Fjern Linux fra navigasjonsruten i Windows 10
- Eksporter og importer WSL Linux Distro i Windows 10
- Få tilgang til WSL Linux-filer fra Windows 10
- Aktiver WSL i Windows 10
- Angi standardbruker for WSL i Windows 10
- Windows 10 Build 18836 Viser WSL/Linux-filsystem i filutforsker


