Slik deaktiverer du meldingsgruppering i Windows 10 Mail
Windows 10 inkluderer en ny Mail-app som er forenklet og lar deg sende og motta e-post fra flere kontoer. Som standard viser den meldinger i innboksen din gruppert etter samtaler. Meldinger med samme emne vises gruppert i meldingslisten. Noen brukere synes denne visningen er upraktisk og ønsker å deaktivere den. La oss se hvordan det kan gjøres.
Annonse
Windows 10 kommer med en universell app, "Mail". Appen er ment å gi grunnleggende e-postfunksjonalitet til Windows 10-brukere. Den støtter flere kontoer, kommer med forhåndsinnstilte innstillinger for raskt å legge til e-postkontoer fra populære tjenester, og inkluderer all nødvendig funksjonalitet for å lese, sende og motta e-poster.
Tips: En av funksjonene til Mail-appen i Windows 10 er muligheten til å tilpasse appens bakgrunnsbilde. Se følgende artikkel:
Endre Mail App Background til Custom Color i Windows 10
Hvis du er misfornøyd med meldingsgruppering i Mail-appen i Windows 10, kan den raskt deaktiveres.
For å deaktivere meldingsgruppering i Windows 10 Mail, gjør følgende.
- Åpne Mail-appen. Du finner den i Start-menyen. Tips: Spar tid og bruk alfabetnavigering for raskt å komme til Mail-appen.
- I Mail-appen klikker du på tannhjulikonet for å åpne Innstillinger-panelet. Se skjermbildet nedenfor.

- I Innstillinger klikker du på Meldingsliste.

- På neste side går du til Organisasjon seksjon.
- Slå på alternativet Individuelle meldinger under etiketten Hvordan vil du at meldingene dine skal organiseres?
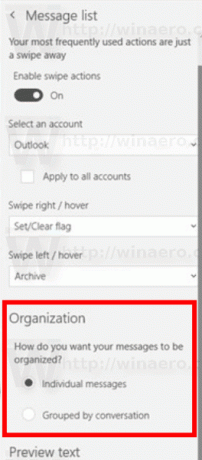
Merk: I noen versjoner av Mail-appen vises det nødvendige alternativet som en bryter under Samtale seksjon. Du må deaktivere alternativet Vis meldinger ordnet etter samtale som vist på skjermbildet.
Dette vil deaktivere meldingsgruppering i Windows 10 Mail-appen.
Aktiver alternativet for å gjenopprette standardutseendet til meldingslisten Vis meldinger ordnet etter samtale, eller bytt på Organisasjon alternativ tilbake til Gruppert etter samtale, avhengig av hva du har i din versjon av Mail-appen.
