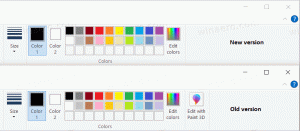Endre snarveiikonet til en festet app på oppgavelinjen i Windows 10
Siden Windows 7 har Microsoft redesignet oppgavelinjen og introduserte konseptet med å feste snarveier, som tidligere ble lagret i Hurtigstart. Men når du fester en snarvei, er det ikke så lett å endre ikonet for den festede snarveien. Windows 10 viser ikke det nye ikonet! La oss se hvordan vi fikser det.
Annonse
Å endre ikonet for en snarvei på skrivebordet, eller en snarvei som ligger i en mappe er en enkel og standard oppgave siden Windows 95. Du kan bare høyreklikke på snarveien -> Egenskaper og klikke på "Endre ikon"-knappen på Snarvei-fanen:

For ikoner som er festet til den nye oppgavelinjen i Windows 10, gjenspeiles imidlertid ikke ikonendringen umiddelbart fordi skallet bildeliste (ikonbuffer) som Windows vedlikeholder blir ikke umiddelbart oppdatert når du klikker OK eller Bruk i egenskapene vindu.
Dette er en irriterende feil.
Etter at du har endret ikonet, må du tvinge Explorer-skallet til å oppdatere ikonbufferen på riktig måte. Vi vil bruke et tredjepartsverktøy spesielt utviklet for å oppdatere skallikonbufferen for dette.
Slik endrer du snarveiikonet til en festet app på oppgavelinjen i Windows 10
- nedlasting Winaero Tweaker.
- Kjør den og gå til Tools\Reset Icon Cache:

- Nå hver gang du vil oppdatere ikonbufferen, klikker du på knappen "Tilbakestill ikonbuffer".
Det er det. For å bekrefte at dette verktøyet fungerer, prøv å endre ikonet for en festet snarvei på oppgavelinjen. Dette fungerer uten å starte Explorer-skallet på nytt.
Slik endrer du snarveiikonet til en festet app på oppgavelinjen i Windows 10, gjør følgende.
- Holde nede Skifte og så høyreklikk på en festet oppgavelinjesnarvei for å vise den vanlige kontekstmenyen til Explorer i stedet for hoppelisten.

- Klikk på Egenskaper i menyen. Egenskapene åpnes med Snarvei-fanen aktiv.
- Klikk på Endre ikon-knappen og velg ikonet du ønsker.

- Selv om du klikker OK eller Bruk og lukker Egenskaper-vinduet, vil ikke ikonendringen gjenspeiles på oppgavelinjen.
- Løp nå Winaero Tweaker og tilbakestill ikonbufferen. Det nye ikonet vises på oppgavelinjen.

Faktisk er dette verktøyet for å bygge ikonbufferen nyttig ikke bare i scenariet ovenfor, men også når Windows viser feil ikoner for filtyper og noen ganger ikke klarer å oppdatere dem. Selv om ikonbufferen din også kan være skadet, i så fall vil det ikke fungere å oppdatere systembildelisten, og du bør prøv trinnene i en annen artikkel for å gjenoppbygge cachen fullstendig, mesteparten av tiden oppdatering av ikonbufferen med dette verktøyet vil fungere. Du kan gjør det samme i Windows 8 og Windows 7.