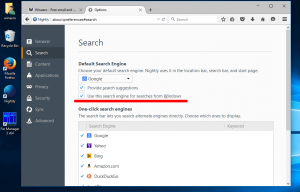Fiks uskarpe skrifter i Windows 10
Hvis du står overfor problemet med uskarpe skrifter i Windows 10, kan det være veldig irriterende, og du kan ikke være klar over hvilke endringer Microsoft har gjort i operativsystemet for å forstå hvorfor du ser uskarp fonter. Siden Windows 8.1 har Microsoft endret oppførselen til DPI-skalering. Hvis du ikke er fornøyd med resultatet av din nåværende DPI-skalering i Windows 10, bør du prøve løsninger nevnt i artikkelen.
Annonse
I Windows 8.1 ble det globale alternativet "Bruk skalering av XP-stil" fjernet. XP-stilskalering kan fortsatt brukes, men du må aktivere den per app-basis. I stedet, når DPI er skalert opp, nå, er den nyere DPI-virtualiseringsmetoden introdusert i Vista aktivert som standard for alle apper! Men for apper som ikke skaleres riktig, blir skriftene uskarpe.
Fiks uskarpe skrifter i Windows 10 per app
Hvis du har problemer med uskarp tekst i bare en enkelt app eller bare noen få apper, følg disse trinnene:
- Høyreklikk snarveien til de appene der du ser uskarpe skrifter, og klikk på Egenskaper.
- Gå til Kompatibilitet-fanen.
- Merk av for alternativet 'Deaktiver skjermskalering ved høye DPI-innstillinger'.

- Klikk OK og prøv nå å kjøre appen for å se om problemet med uskarp tekst er borte.
Hvordan fikse uskarpe skrifter i Windows 10
En annen ting du kan prøve er å redusere DPI-innstillingene til 100 %. Slik gjør du det:
- Åpne Innstillinger-appen.
- Gå til System - Skjerm.
- Sett styrelinjen for "Endre størrelsen på tekst, apper og andre elementer:" til venstre posisjon. Verdien skal være "100%", som vist nedenfor:

- Logg av fra Windows-økten og logg inn igjen.
Hvis resultatet fortsatt ikke er det du ønsket, prøv neste løsning.
Fiks uskarpe skrifter i Windows 10 ved å endre skaleringsmetoden.
Det er mulig å tilbakestille skaleringsmetoden Windows 10 bruker til en eldre, brukt i Windows 8 RTM og i Windows 7. For mange brukere gir det mye bedre resultater enn standarden.
For å aktivere den gamle skaleringsmetoden, gjør følgende:
- Åpne Registerredigering.
- Gå til følgende registernøkkel:
HKEY_CURRENT_USER\Kontrollpanel\Desktop
Tips: Du kan få tilgang til en ønsket registernøkkel med ett klikk.
- Sett parameteren DpiScalingVer til 0x00001018 som vist nedenfor:

- Sett Win8DpiScaling-parameteren til 1:

- Opprett en ny 32-biters DWORD-verdi kalt LogPixels og sett den til 0x00000078:

- Nå, start Windows 10 på nytt.
Etter omstart bør du ikke lenger bli påvirket av uskarpe skrifter.
Jeg forberedte brukerklare registerjusteringsfiler slik at du kan bytte mellom skaleringsmetoder med ett klikk.
Last ned registerfiler
Slå sammen filen "Windows 8 DPI method.reg" ved å dobbeltklikke på den for å aktivere den eldre skaleringen. For å angre endringene, klikk på filen Default DPI method.reg. Ikke glem å starte PC-en på nytt.