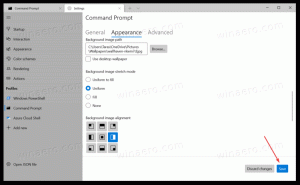Slik sikkerhetskopierer du startskjermoppsettet i Windows 10
I Windows 10 la Microsoft til en oppdatert Start-meny ved siden av Start-skjermen. Nå er du i stand for å bytte mellom startskjermen og startmenyen. Du kan tilpasse startskjermen ved å feste forskjellige elementer og organisere den slik du vil. Etter det er det en god idé å lage en sikkerhetskopi av startskjermoppsettet ditt, slik at du kan gjenopprette utseendet senere etter at du har installert Windows på nytt, eller hvis startskjerminnstillingene av en eller annen grunn er det tapt. Her er hvordan du kan gjøre det.
Annonse
Startskjermen i Windows 10 holder alle data relatert til festede apper og fliser i følgende fil:
%LocalAppData%\Microsoft\Windows\appsFolder.itemdata-ms

Du må sikkerhetskopiere denne filen, som beskrevet nedenfor:
- Åpne en forhøyet ledetekst og skriv:
cd /d %LocalAppData%\Microsoft\Windows\

- Ikke lukk dette vinduet, la det stå åpent, du trenger det senere. Deretter må du avslutte Explorer-skallet, siden det bruker denne filen og kan skrive noen data der inne. For å avslutte Explorer-skallet, bruk det hemmelige "Avslutt Explorer"-kontekst (høyreklikk) menyelementet på oppgavelinjen eller Start-menyen, som er beskrevet i følgende artikkel: "
Hvordan starte Explorer-skallet på nytt i Windows".

Skrivebordsbakgrunnen og oppgavelinjen forsvinner når du avslutter Utforsker:
- Bytt nå tilbake til ledeteksten ved å bruke Alt+Tab og skriv inn følgende kommando i det forhøyede ledetekstvinduet som du åpnet tidligere:
kopier appsFolder.itemdata-ms c:\backup\*.*
Erstatt banen (c:\backup) med den faktiske banen på din PC. Hvis banen din inneholder mellomrom, ta den med i anførselstegn, f.eks.:
kopier appsFolder.itemdata-ms "c:\min sikkerhetskopi\*.*"
Det er det. Nå har du en sikkerhetskopi av startskjermoppsettet i Windows 10.
- Kjør Explorer igjen. trykk Ctrl + Shift + Esc tastene sammen på tastaturet. Det vil åpne Oppgavebehandling. Velge Fil -> Kjør ny oppgave og type utforsker i dialogboksen "Opprett ny oppgave":

Klikk OK eller trykk Enter og oppgavelinjen vises igjen.Gjenopprett sikkerhetskopien av startskjermoppsettet
Etter at du har installert operativsystemet på nytt, vil du raskt kunne gjenopprette startskjermoppsettet. Du må utføre disse enkle trinnene:
- Åpne en forhøyet ledetekst.
- Avslutt utforsker.
- Skriv inn følgende kommando:
kopier /y c:\backup\appsFolder.itemdata-ms "%LocalAppData%\Microsoft\Windows\appsFolder.itemdata-ms"
- Start Explorer igjen.
Nå, når du åpner startskjermbildet, vil du se ditt tidligere tilpassede startskjermoppsett. Det er også mulig å overføre det mellom flere PC-er.
ANBEFALT: Klikk her for å fikse Windows-problemer og optimalisere systemytelsen