Slik aktiverer du utnyttelsesbeskyttelse i Windows 10
Exploit Protection kan aktiveres i Windows 10 Fall Creators Update for å øke sikkerheten til operativsystemet. Ved å bruke denne funksjonen kan du redusere trusler og holde deg sikker selv om du har en upålitelig eller mindre sikker app. I denne artikkelen skal vi se hvordan du konfigurerer og bruker denne funksjonen.
Annonse
Exploit Protection-funksjonen i Windows 10 er reinkarnasjonen av Microsofts EMET-prosjekt. EMET, eller Enhanced Mitigation Experience Toolkit, er et eget verktøy for Windows. Den lar deg avbryte og avbryte mange av de vanlige utnyttelsessettene som brukes av angripere uten å vente på sikkerhetsoppdateringer.
EMET er avviklet av Microsoft som en frittstående app. I stedet får Windows 10 Fall Creators-oppdateringen en innebygd EMET-lignende beskyttelse. Den er integrert i Windows Defender Security Center og kan konfigureres der.
For å aktivere utnyttelsesbeskyttelse i Windows 10, gjør følgende.
- Åpne Windows Defender Security Center.
- Klikk på App- og nettleserkontroll ikon.
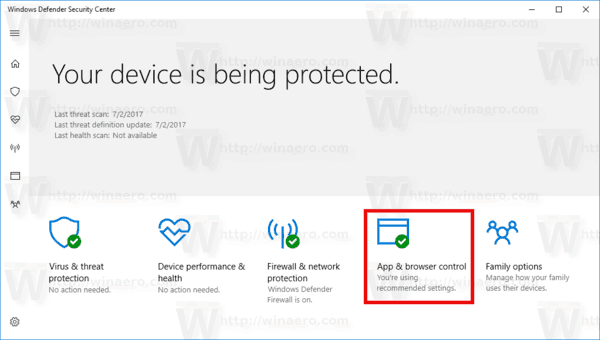
- Rull siden ned til Utnytt beskyttelsesinnstillinger lenken og klikk på den.
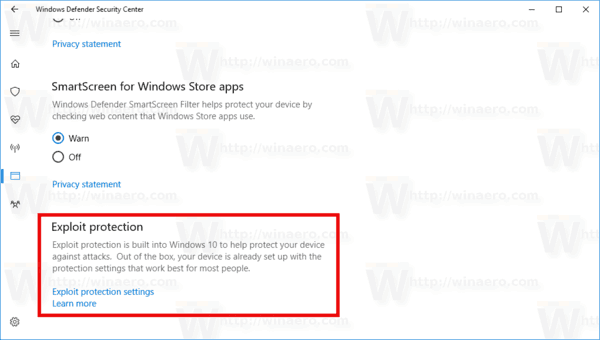
- Klikk på Systeminnstillinger kategori under Utnyttingsbeskyttelse. Her kan du endre de nødvendige systeminnstillingene. Hver gang du endrer et alternativ her, vises operativsystemet en UAC-ledetekst som må bekreftes.

- De Programinnstillinger kategori i Utnyttingsbeskyttelse seksjonen lar deg tilpasse innstillinger for individuelle apper.
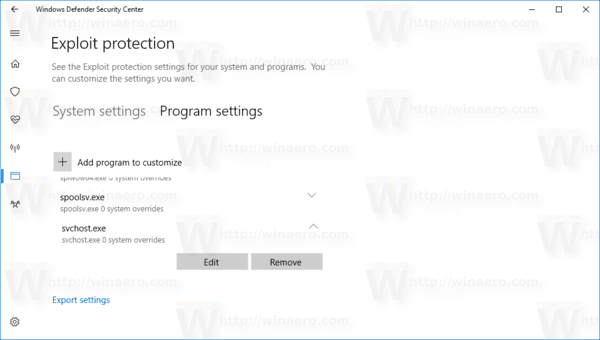 Når du åpner den, klikker du på knappen +Legg til program for å tilpasse og legg til en app du vil sikre.
Når du åpner den, klikker du på knappen +Legg til program for å tilpasse og legg til en app du vil sikre.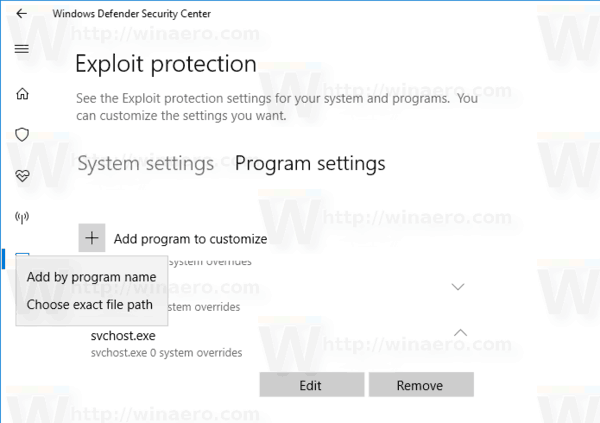
- I rullegardinmenyen kan du velge appen etter navnet eller søke etter den kjørbare filen.

- Når du legger til appen, vises den i listen. Der kan du tilpasse alternativene eller fjerne dem fra listen.
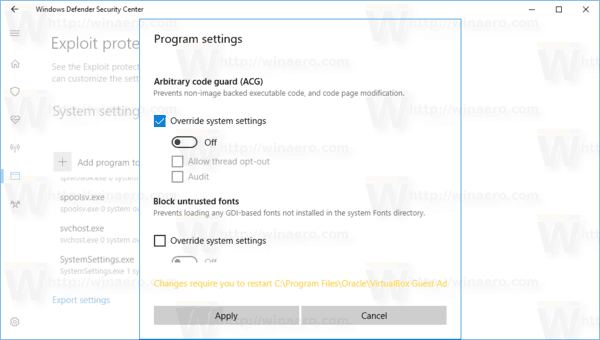
Velg appen og klikk på den aktuelle knappen (Rediger eller Fjern). - Det er mange alternativer du kan bruke for individuelle apper. Som standard er de arvet fra systemalternativene du angir på «Systeminnstillinger»-fanen, men du kan overstyre de fleste av dem her, på «Program Settings»-fanen.
- Når du har endret de ønskede alternativene, er det lurt å gjøre det start datamaskinen på nytt for å sikre at alle nødvendige apper er beskyttet.
Tips: Exploit Protection-funksjonen er et arbeid som pågår når dette skrives. Microsoft kommer til å oppdatere den offisielle dokumentasjonen HER og del flere detaljer om hvordan du konfigurerer og bruker denne funksjonen. Når dette er gjort, vil artikkelen bli oppdatert.
