Legg til Kjør som annen bruker til Start-menyen i Windows 10
Siden den aller første versjonen har Windows NT tillatt brukeren å starte apper med andre tillatelser og påloggingsinformasjon enn den nåværende brukeren. Ved å bruke den kan du starte en batchfil, en kjørbar fil eller til og med et appinstallasjonsprogram som en annen bruker. I denne artikkelen vil du se hvordan du legger til Løp så kommandoen til kontekstmenyen til Start-menyelementene i Windows 10.
Annonse
Det er to måter å kjøre en prosess som en annen bruker i Windows 10. Dette kan gjøres ved å bruke kontekstmenyen i Filutforsker eller med en spesiell konsollkommando.
Jeg har gjennomgått dem i detalj i følgende artikkel:
Hvordan kjøre en app som en annen bruker i Windows 10
Å ha denne evnen er veldig nyttig i et bredt spekter av situasjoner. For eksempel, hvis du jobber med en begrenset brukerkonto, men trenger å installere en app eller åpne en MMC-snap-in som Diskbehandling, kan du kjøre den nødvendige appen under en annen brukerkonto som har administrator privilegier. Det er spesielt nyttig når en app ikke ber om
administrativ legitimasjon og bare nekter å starte. Et annet godt eksempel er når du har konfigurert en app til å fungere under en annen brukerprofil, slik at andre apper og brukere ikke vil ha tilgang til konfigurasjonsdataene. Dette forbedrer sikkerheten for apper som håndterer svært sensitive data.I Windows XP, Vista og 7 hadde du muligheten til å starte en app som en annen bruker direkte fra Start-menyen. I Windows 10 er Start-menyen helt annerledes. Det har ingenting felles med de tidligere implementeringene. Det er en Universal Windows Platform (UWP) app som kombinerer listen over installerte apper med Live Tiles og snarveier festet til høyre rute. Dessverre inkluderer det ikke Løp så kontekstmenykommando lenger.
For enkelhets skyld kan det være lurt å legge det til. Dette er mulig med en enkel registerjustering.
For å legge til Kjør som-kommandoen til Start-menyen i Windows 10, gjør følgende.
- Åpne Registerredigering app.
- Gå til følgende registernøkkel.
HKEY_LOCAL_MACHINE\SOFTWARE\Policies\Microsoft\Windows\Explorer
- Til høyre oppretter du en ny 32-biters DWORD-verdi ShowRunAsDifferentUserInStart. Sett verdidataene til 1.
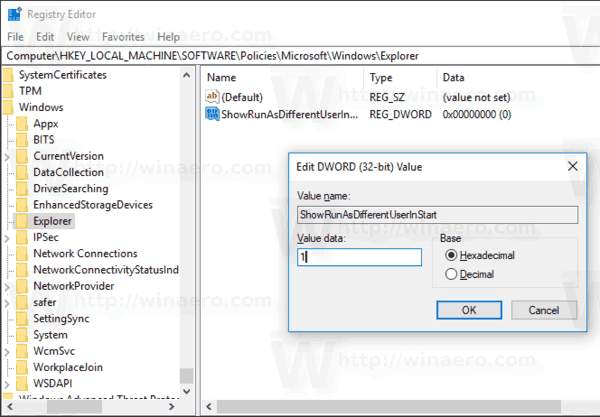
- Start Windows 10 på nytt.
Den beskrevne registerjusteringen vil aktivere kommandoen Kjør som en annen bruker for apper i Start-menyen i Windows 10, som vist nedenfor.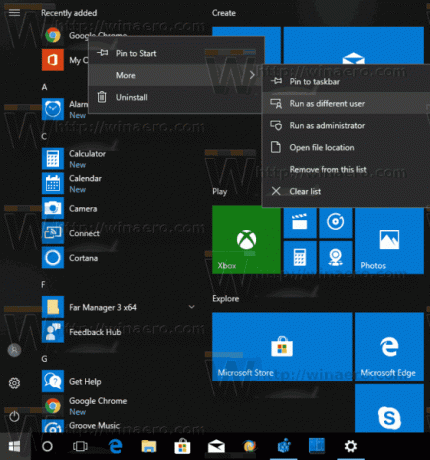
Kommandoen vil være aktivert for alle brukerkontoer.
Merk: Selv om du er det kjører 64-bits Windows du må fortsatt opprette en 32-biters DWORD-verdi. Tips: Du kan gå til en registernøkkel med ett klikk.
Det er mulig å aktivere kommandoen Kjør som en annen bruker for individuelle brukerkontoer. Her er hvordan det kan gjøres.
Legg til "Kjør som annen bruker" til Start-menyen for gjeldende bruker
- Åpne Registerredigering.
- Gå til nøkkelen
HKEY_CURRENT_USER\Software\Policies\Microsoft\Windows\Explorer. - Opprett 32-biters DWORD-verdi med navn ShowRunAsDifferentUserInStart og sett den til 1.
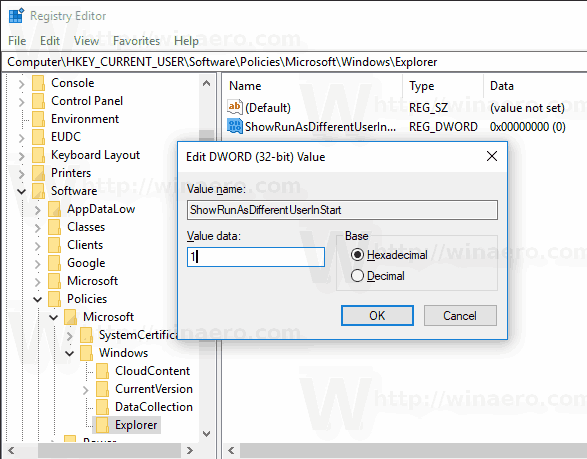
- Logg ut og logg på brukerkontoen din. Alternativt kan du start Explorer-skallet på nytt.
Tips: Du kan bytte mellom HKCU og HKLM i Windows 10 Registerredigering raskt.
Merk: Hvis du ikke harHKEY_CURRENT_USER\Software\Policies\Microsoft\Windows\Explorer nøkkel, så er det bare å lage den.
Til slutt, hvis du kjører en Windows 10-utgaven som inkluderer Local Group Policy Editor-appen, kan du aktivere Kjør som en annen bruker-kontekstmenykommando i Start-menyen ved å bruke GUI. Local Group Policy Editor er bare tilgjengelig i Windows 10 Pro, Enterprise og Education-utgavene.
Legg til "Kjør som annen bruker" til Start-menyen med gruppepolicy
- trykk Vinne + R taster sammen på tastaturet og skriv:
gpedit.msc
Trykk enter.

- Group Policy Editor åpnes. Gå til Brukerkonfigurasjon\Administrative maler\Startmeny og oppgavelinje. Aktiver policyalternativet Vis kommandoen "Kjør som annen bruker" på Start som vist under.
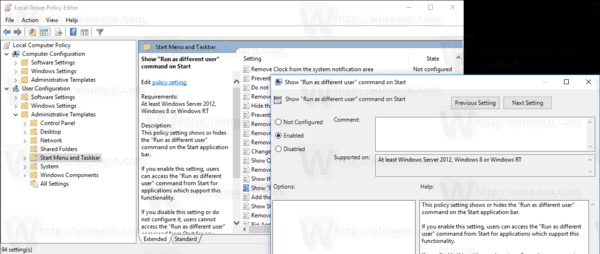
Bruk Winaero Tweaker for å spare tid
For å spare tid kan du bruke Winaero Tweaker-appen. Det lar deg legge til Kjør som en annen bruker kommandoen til både Start-menyen og kontekstmenyen.

Du kan laste ned appen her: Last ned Winaero Tweaker.
Det er det.
Relaterte artikler:
- Hvordan kjøre en app som en annen bruker i Windows 10
- Gjør Kjør som alltid synlig i kontekstmenyen i Windows 10
- Hvordan finne hvilken bruker som kjører en prosess i Windows 10


