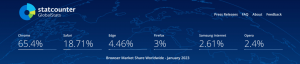Hvordan lage Windows Update-snarvei i Windows 10
Windows 10 er satt til å se etter oppdateringer automatisk med mindre du deaktiver denne funksjonen manuelt. Noen ganger må du umiddelbart se etter oppdateringer i Windows 10. Du kan spare tid og lage en spesiell snarvei for å åpne Windows Update-siden i Innstillinger direkte med ett klikk.
Annonse
De Innstillinger-appen i Windows 10 erstatter det klassiske kontrollpanelet. Den består av mange sider og arver mange klassiske settinger. Windows Update er en del av Innstillinger i nyere Windows 10-versjoner.
Nesten hver innstillingsside har sin egen URI, som står for Uniform Resource Identifier. Dette lar deg åpne en hvilken som helst innstillingsside direkte med en spesiell kommando.
Du finner hele listen over kommandoer her:
ms-settings Kommandoer i Windows 10 Fall Creators Update
Så for å lage en slik snarvei, vil vi bruke en av ms-settings-kommandoene som er tilgjengelige i Windows 10.
For å lage en Windows Update-snarvei i Windows 10, gjør følgende.
- Høyreklikk på den tomme plassen på skrivebordet og velg Ny -> Snarvei:

- I plasseringen av elementet, skriv inn følgende:
explorer ms-innstillinger: windowsupdate
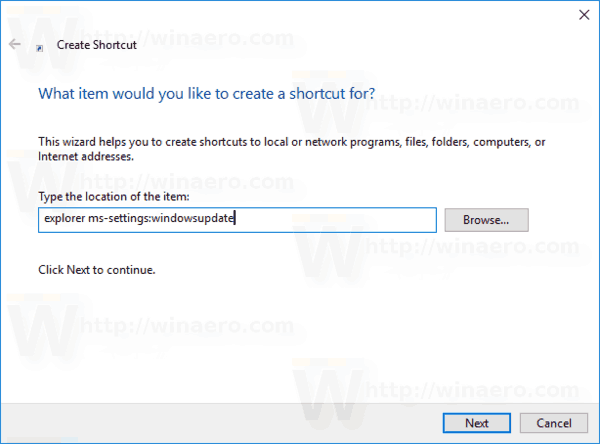
- Gi snarveien et passende navn som "Windows Update" og klikk på Bli ferdig.
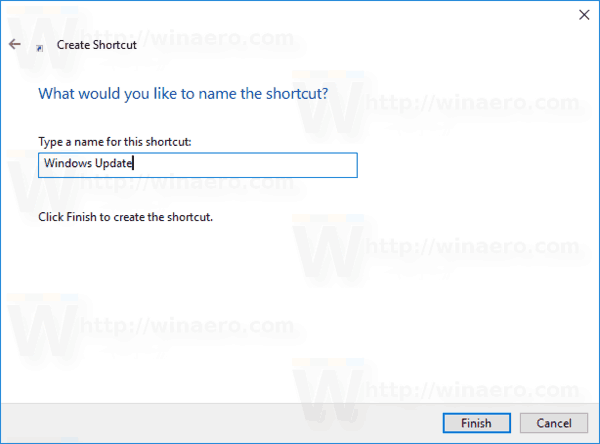
- Høyreklikk på snarveien du nettopp opprettet og velg Egenskaper i hurtigmenyen.
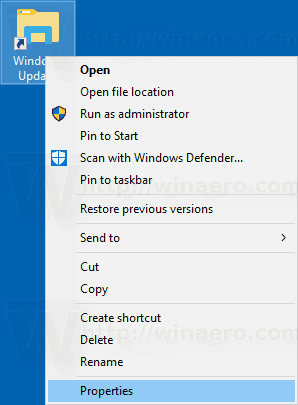
- Bytt til Snarvei-fanen, og klikk på Endre-ikonet. Noen passende ikoner finnes i filen
%SystemRoot%\System32\shell32.dll.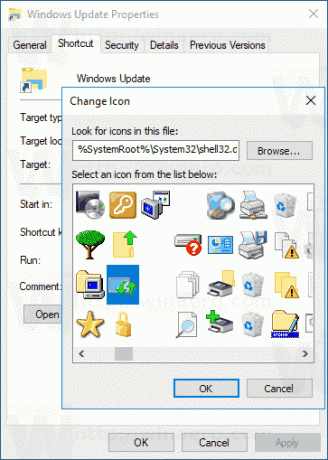
Du er ferdig!
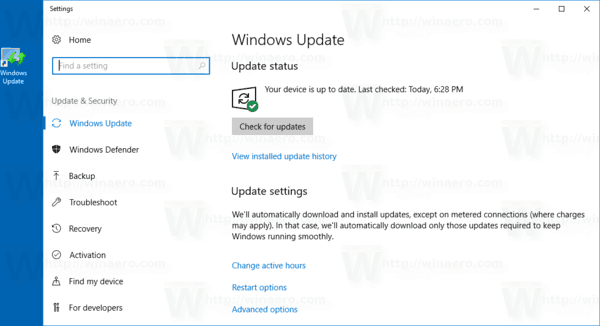
Nå kan du flytte denne snarveien til et hvilket som helst praktisk sted, fest den til oppgavelinjen eller til Start,legg til i Alle apper eller legg til i Hurtigstart (se hvordan aktiver hurtigstart). Du kan også tilordne en global hurtigtast til snarveien din.
Neste gang du trenger tilgang til Windows Update, klikker du snarveien du nettopp opprettet.
Du kan også lage en snarvei for å se etter oppdateringer direkte i Windows 10. Her er hvordan det kan gjøres:
Opprett en snarvei for sjekk etter oppdateringer i Windows 10
Andre artikler av interesse:
- Legg til Windows Update kontekstmeny i Windows 10
- Slik installerer du Windows 10-oppdateringer manuelt
- Legg til Windows Update kontekstmeny i Windows 10
- Ekskluder drivere fra oppdateringer i Windows 10
- Sett Windows-oppdateringer på pause i Windows 10 Creators Update