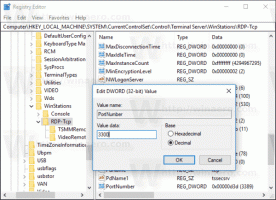Slik utfører du en ren installasjon av Windows 11
Slik utfører du en ren installasjon av Windows 11 fra et oppstartbart medium. I disse dager vil du sannsynligvis bruke en minnepenn for den grunnen. Før du fortsetter, husk at Ren installasjon av Windows 11 vil fjerne alt fra stasjonen du velger å konfigurere på. Du vil ende opp med en helt ny forekomst av operativsystemet, uten tredjeparts eller tilpasset programvare og drivere.
Før du fortsetter, sjekk ut følgende minimumskrav til maskinvare for det nyeste operativsystemet. Datamaskinen din bør oppfylle følgende sjekkliste for å installere Windows 11 og kjøre den riktig.
- En 64-biters dual-core 1Ghz CPU eller bedre.
- 4 GB RAM eller bedre.
- 64 GB lagringsplass eller bedre.
- En 9-tommers skjerm med minimum 1366x768 oppløsning.
- Et hovedkort med UEFI, Secure Boot og Trusted Platform Module 2.0.
- En diskret eller integrert GPU med DirectX 12-støtte og WWDM 2.X.
Ren installering av Windows 11
For å reninstallere Windows 11, må du utføre en rekke trinn. Først må du forberede et oppstartbart medium, hvis du ikke har det ennå. Etter det må du konfigurere maskinvaren til å være kompatibel med Windows 11.
Klargjør datamaskinen
- Lag et oppstartbart medium ved å bruke Windows Media Creation Tool eller manuelt ved å bruke diskpart-verktøy.
- Vi foreslår at du kobler fra alle eksterne enheter, og, hvis mulig, harddisker som du ikke skal bruke under OS-installasjonen. Dette vil spare deg for utilsiktet feil formatering av stasjoner og forhindre at Windows 11 plasserer oppstartsfiler på feil stasjon.
- Åpne datamaskinens fastvareinnstillinger og sørg for at du har aktivert UEFI, TPM 2.0 og sikker oppstart.
Start opp fra USB-stasjonen
- Koble flash-stasjonen til en USB-port.
- Hvis du har et OS installert, start det på nytt til avansert oppstartsalternativ.
- I Avanserte oppstartsalternativer velger du Bruk en enhet.
- Klikk på USB-stasjonen for å starte opp fra den.
Ferdig. Til slutt kan du gjøre en ren installasjon av Windows 11.
Gjør en ren installasjon av Windows 11
- Velg språk, klokkeslett og valutaformat og tastaturalternativer, og klikk Neste.
- Klikk på Installere nå.
- Skriv inn Windows-nøkkelen din. Hvis du ikke har en, kan du skrive inn Windows 8-, Windows 8.1- eller Windows 7-nøkkelen - dette gamle trikset fungerer fortsatt når dette skrives. Alternativt kan du klikke på Jeg har ingen produktnøkkel lenke for å spesifisere nøkkelen senere.
- Hvis du klikket på Jeg har ingen produktnøkkel i trinnet ovenfor, velg deretter Windows 11-utgaven du vil installere.
- Undersøk Jeg godtar Microsofts lisensvilkår for programvare alternativet, og klikk på Neste.
- På neste side velger du Egendefinert: Installer kun Windows (avansert) alternativ.
- På neste side heller fjern alle partisjoner fra stasjonen eller slett en Hoved partisjon for å konvertere den til en ikke-allokert plass og installere Windows 11 der. Velg den og klikk på Neste.
- Til slutt vil dette starte Windows 11-oppsettet. Skjermen kan blinke og datamaskinen starter på nytt noen ganger.
Etter at oppsettet er ferdig med å kopiere filene og installere driverne, vil Windows 11 gå inn i ut-av-boksen-opplevelsesstadiet, også kjent som OOBE. Den lar deg angi tastaturoppsettet, legge til en brukerkonto, koble til et nettverk og mer.
Angi OOBE-alternativer og brukerkontoer
- Når du blir bedt om det, velg land og region, og klikk på Ja.
- Velg tastaturoppsettet du trenger, og klikk på Ja.
- Klikk Legg til layout eller Hopp over i henhold til dine preferanser.
- Skriv inn PC-navnet ditt. I motsetning til Windows 10 som automatisk genererer et navn for PC-en din, ber Windows 11 om et PC-navn.
- Windows 11 vil se etter en eksisterende Internett-tilkobling. Hvis dette mislykkes, vil det be deg om å konfigurere en ny tilkobling eller koble til et trådløst nettverk.
- Hvis du installerer Windows 11 Home og trenger en lokal konto, se dette blogginnlegget for de nødvendige trinnene.
- Du kan også trykke på Alt + F4 for å omgå Internett-kravet for Windows 11 og fortsette med en lokal konto.
- Windows 10 Pro og Enterprise-utgaver lar deg fortsette med en lokal konto som "Begrenset oppsett".
- Hvis du installerer en Windows 11 Pro-utgave, velg enten Sett opp for personlig bruk (hjemme-PC) eller Konfigurer for jobb eller skole (domene) for å konfigurere enheten riktig, og klikk på Neste. Denne dialogboksen vises ikke i Windows 11 Home.
Deretter må du sette opp en brukerkonto for å kunne bruke maskinen din.
Sett opp en Microsoft-konto
EN Microsoft-konto er en nettkonto. Det vil kreve at du bruker en eksisterende e-post, oppgir telefonnummeret ditt og andre data. Du kan bruke Microsoft-kontoen din på flere Windows 11-enheter og synkronisere innstillingene og filene mellom dem.
For å fortsette oppsettet med Microsoft-kontoen din, gjør følgende.
- Hvis du har en Microsoft-konto, skriv inn din epostadresse og klikk på Neste.
- Skriv inn passordet for Microsoft-kontoen, og klikk Logg inn.
- Oppgi annen nødvendig informasjon, f.eks. telefonnummeret ditt, totrinnsverifiseringskoden osv., og klikk Bekrefte.
- Når bedt om en PIN-kode, opprett en ny med den aktuelle knappen.
- Skriv inn en PIN-kode du vil bruke til å logge på med, og klikk OK.
- Hvis du bruker innstillingssynkronisering mellom datamaskinene dine, vil du bli bedt om å gjenopprette dem fra skyen. Velg en enhet for å gjenopprette innstillingene fra, eller klikk på Konfigurer som ny enhet å starte fra bunnen av.
- Tilpass personverninnstillingene i henhold til dine preferanser, og klikk på Neste.
- På Tilpass opplevelsen din side, sjekk hele veien du skal bruke denne enheten, eller klikk på Hopp over for å utelate konfigurasjonen for enhetsbruk.
- Velg enten Lagre filene mine automatisk i OneDrive eller Lagre bare filer på denne enheten avhengig av hvordan du planlegger å bruke OneDrive.
Du er ferdig! Du har nettopp konfigurert Microsoft-kontoen din.
Merk: Du kan se ekstra sider som Microsoft 365-abonnementskampanje. Du kan trygt hoppe over dem hvis du ikke er interessert.
Sett opp en lokal konto
- Hvis du kjører Windows 10 Home, skriv inn en falsk e-postkonto og et falskt passord, for eksempel [email protected]. Prosedyren er gjennomgått i detalj i denne posten.
- Hvis Windows 10 Pro, klikk på Påloggingsalternativ.
- Klikk på på neste side Frakoblet konto.
- På neste side kan du lese hva som er forskjellen mellom offline- og online-kontoene. For å fortsette med en lokal frakoblet konto, klikk på Hopp over for nå.
- Igjen, klikk på Ikke logg på med Microsoft-konto.
- Til slutt kan du spesifisere ønsket navn for din lokale konto.
- Skriv inn passordet ditt på neste side. Det kan være tomt.
- Hvis du har angitt et passord, vil du bli bedt om å fylle ut sikkerhetsspørsmål som vil hjelpe deg å gjenopprette et glemt passord.
- Tilpass personvernalternativene dine etter det du ønsker.
Du er ferdig!
Til slutt, etter en kort velkomstanimasjon vil du se skrivebordet.
Gratulerer, du har gjort en ren installasjon av Windows 11.