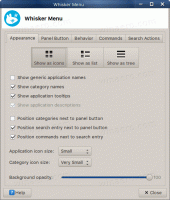Slå på eller av maskinvareakselerert GPU-planlegging i Windows 10
Hvordan slå på eller av maskinvareakselerert GPU-planlegging i Windows 10
Hvis din GPU kommer med en driver som støtter maskinvareakselerasjon i Windows 10, kan du slå på Maskinvareakselerert GPU-planlegging alternativ. Dette bør bidra til å redusere ventetiden og forbedre systemets ytelse for videoutgang.
Maskinvareakselerasjon er en flott funksjon som lar deg bruke datamaskinens grafikkort til å utføre video (og noen andre) beregninger mer effektivt enn det som er mulig i programvaremodus, som alltid bruker CPU, en generell enhet. Grafikkkortdrivere implementerer vanligvis maskinvareakselerasjon for å tillate raskere, jevnere avspilling av videoer og spill. Grafikkort er også bedre i fysikk og raske matematiske beregninger enn en CPU.
Før du fortsetter, sørg for at brukerkontoen din har administrative rettigheter. Følg nå instruksjonene nedenfor.
For å slå på eller av maskinvareakselerert GPU-planlegging i Windows 10,
- Åpne Innstillinger-appen.
- Gå til System > Skjerm.
- Klikk på lenken til høyre Grafikkinnstillinger. Se merknadene nedenfor hvis du ikke har det.
- Klikk på på neste side Endre standard grafikkinnstillinger.
- Til slutt slår du på av Maskinvareakselerert GPU-planlegging veksle alternativ på neste side.
- Start Windows 10 på nytt.
Du er ferdig.
Merk: Den Grafikkinnstillinger vises ikke hvis GPU-driverne eller enheten din ikke støtter maskinvareakselerasjon i Windows 10.
Alternativt kan du bruke en registerjustering.
Slå på eller av maskinvareakselerert GPU-planlegging i registeret
- Last ned følgende ZIP-arkiv: Last ned ZIP-arkiv.
- Pakk ut innholdet til en hvilken som helst mappe. Du kan plassere filene direkte på skrivebordet.
- Fjern blokkeringen av filene.
- Dobbeltklikk på
Slå på maskinvareakselerert GPU Scheduling.regfil for å slå den sammen. - For å angre endringen, bruk den medfølgende filen
Slå av maskinvareakselerert GPU Scheduling.reg.
Du er ferdig!
Hvordan virker det
Registerfilene ovenfor endrer registergrenen
HKEY_LOCAL_MACHINE\SYSTEM\CurrentControlSet\Control\GraphicsDrivers
Tips: Se hvordan gå til en registernøkkel med ett klikk.
For å legge til Tilpass-fanen, lag en ny 32-biters DWORD-verdi HwSchMode under den nevnte stien. Merk: Selv om du er det kjører 64-bits Windows du må fortsatt opprette en 32-biters DWORD-verdi.
- Sett verdidataene til 1 til Deaktiver funksjonen.
- Sett verdidataene til 2 til Muliggjøre funksjonen.
Det er det.