Slik endrer du størrelsen på et vindu kun ved hjelp av tastaturet i Windows 10 og andre versjoner
Det er ikke ofte du trenger å endre størrelsen på et vindu kun ved å bruke tastaturet i Windows-operativsystemet. Windows er designet for å brukes med en mus ved siden av tastaturet, og nå berør. Hver Windows-bruker har i det minste en pekeplate eller mus i disse dager. Men hvis tastaturet er det du foretrekker å bruke, så her er hvordan du kan endre størrelsen på et vindu ved å bruke tastaturet!
Annonse
Til endre størrelsen på et vindu kun ved å bruke tastaturet i Windows 10 og alle tidligere Windows-versjoner, gjør følgende:
- Bytt til ønsket vindu ved å bruke Alt + Tab.
 Tips: se hvordan finjuster Alt+Tab for å forstørre miniatyrbilder og deaktivere forhåndsvisning av live aero peek. Se også to hemmeligheter i Alt + Tab-dialogen i Windows 10 du kanskje ikke er klar over.
Tips: se hvordan finjuster Alt+Tab for å forstørre miniatyrbilder og deaktivere forhåndsvisning av live aero peek. Se også to hemmeligheter i Alt + Tab-dialogen i Windows 10 du kanskje ikke er klar over. - trykk Alt + Rom hurtigtaster sammen på tastaturet for å åpne vindusmenyen.

- Nå, trykk S. Musepekeren blir til et kryss med piler:

- Bruk venstre, høyre, opp og ned piltastene for å endre størrelsen på vinduet.


Når du har stilt inn ønsket vindusstørrelse, trykk Tast inn.
Du er ferdig.
Moderne operativsystemer som Windows 10, Windows 8 eller Windows 7 lar deg utføre noen ekstra handlinger med Windows. De lar deg kontrollere størrelsen og plasseringen av åpne vinduer bedre ved å dra dem til kanten av skjermen. Hvis du drar et vindu ved hjelp av tittellinjen til den øvre kanten av skjermen, vil det bli maksimert. Når musepekeren berører venstre eller høyre kant av skjermen når du drar et vindu, vil den festes til henholdsvis venstre eller høyre side av skjermen. Denne funksjonen kalles Snap.
Hvis du tar tak i tittellinjen til et vindu med musen og drar og rister det, vil alle andre bakgrunnsvinduer minimeres. Dette kalles Aero Shake. Begge handlingene har sine egne hurtigtaster:
Vinne + Hjem: Samme som Aero Shake (minimerer alle vinduer unntatt forgrunnsvinduet)
Vinne + Venstre pil tast: Fester et appvindu til venstre.
Vinne + Høyre pil tast: Fester et appvindu til høyre.
Vinne + Pil opp tast: Maksimerer et vindu.
Vinne + Skifte + Pil opp nøkkel: Maksimerer/endrer størrelsen på et vindu vertikalt.
Vinne + Pil ned key: Minimerer et vindu hvis det ikke er maksimert, ellers gjenoppretter det vinduet til dets opprinnelige ikke-maksimerte størrelse.
Aero Snap i Windows 10, Windows 8 og Windows 7 kan også tilpasses. Selv om operativsystemet ikke tillater deg å kontrollere individuelle alternativer, kan du bruke min freeware Winaero Tweaker for å aktivere eller deaktivere snapping, dra for å maksimere og vertikal endringsalternativer:
Bonustips: Du kan også endre størrelsen på et vindu til en bestemt størrelse eller flytte det til en bestemt posisjon ved hjelp av gratisappen, Sizer. Også ved å bruke gratis AquaSnaps AquaStretch-funksjon du kan endre størrelse på vinduer ved å dobbeltklikke på kantene. 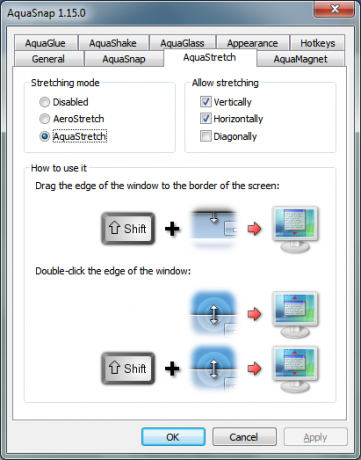 Det er det.
Det er det.
