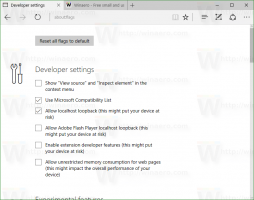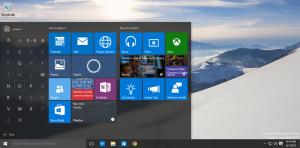Aktiver eller deaktiver planlagt oppgave i Windows 10
Slik aktiverer eller deaktiverer du planlagt oppgave i Windows 10. Dette kan være nyttig når du feilsøker et eller annet problem med operativsystemet eller appene, eller når du trenger å pause eller gjenoppta rutinemessig aktivitet. Vi vil se på en rekke metoder for å gjøre det.
Annonse
Oppgaveplanlegger er et spesialverktøy som følger med alle moderne versjoner av Microsoft Windows. Det lar brukeren planlegge lanseringen av apper, batchfiler, PowerShell-skript osv. etter spesifiserte tidsintervaller eller når visse systemhendelser oppstår. Oppgaveplanleggeren har en grafisk MMC-versjon (taskschd.msc) som er det mest populære verktøyet for å administrere oppgaver.

Hvis du ikke er kjent med oppretting av oppgaver i Task Scheduler, har vi en god veiledning her: Lag en forhøyet snarvei for å hoppe over UAC-ledeteksten i Windows 10.
Dette innlegget viser deg hvordan du aktiverer eller deaktiverer planlagte oppgaver i Windows 10.
For å deaktivere planlagte oppgaver i Windows 10
- Åpen Administrative verktøy.
- Klikk på Task Scheduler-ikonet.

- I Task Scheduler-biblioteket finner du en oppgave du vil deaktivere. Du må kanskje bla gjennom mapper for å finne oppgaven.
- Velg oppgaven og klikk Deaktiver i høyre rute under Handlinger > Valgte elementer.

- Alternativt kan du høyreklikke på oppgaven og velge Deaktiver fra hurtigmenyen, eller velg Handlinger > Deaktiver fra verktøylinjemenyen.

Du har deaktivert oppgaven.
På samme måte kan du aktivere en deaktivert oppgave ved å bruke Task Scheduler GUI. La oss også se på en alternativ og raskere måte å lansere den på.
Slik aktiverer du oppgave i Task Scheduler-appen
- Trykk Win + R for å åpne dialogboksen Kjør.
- Type
taskschd.msci Kjør-boksen.
- Finn den deaktiverte oppgaven i den midtre ruten i Task Scheduler.
- Velg den, og klikk på Muliggjøre lenke i høyre rute under Handlinger > Valgte elementer.

- Alternativt kan du velge Handlinger > Aktiver fra verktøylinjemenyen, eller det samme alternativet fra oppgavehøyreklikkmenyen.
Du har aktivert oppgaven.
I tillegg til disse GUI-alternativene, kan du bruke Kraftskall og et konsollverktøy, schtasks, for å administrere planlagte oppgaver i Windows 10. Sistnevnte er nyttig for ulike scenarier for oppgaveautomatisering.
Aktiver eller deaktiver planlagt oppgave i PowerShell
PowerShell inkluderer et par cmdlets, Disable-Scheduled Task og Aktiver-ScheduledTask, som kan brukes til å deaktivere eller aktivere en planlagt oppgave i Windows 10. Begge cmdletene tillater å spesifisere hele oppgavebanen, slik at de kan brukes til å administrere oppgaver som er lagret i bibliotekets rotmapp og i undermapper.
Deaktiver en planlagt oppgave i PowerShell
- Åpen PowerShell som administrator.
- For å deaktivere en oppgave, skriv
Disable-ScheduledTask -TaskName ". Bytt ut "" " del med det faktiske oppgavenavnet du vil deaktivere. Dette fungerer for oppgaver opprettet i roten av oppgaveplanleggerbiblioteket. - For å deaktivere en oppgave under en mappe i biblioteket, bruk følgende kommando:
Disable-ScheduledTask -TaskPath "\.\" -Oppgavenavn " " 
- Du kan nå lukke PowerShell-vinduet.
Du er ferdig.
Den samme kommandosyntaksen gjelder for Aktiver-ScheduledTask cmdlet. Slik kan du bruke den til å aktivere en deaktivert oppgave.
Aktiver en planlagt oppgave med PowerShell
- Åpen PowerShell som administrator.
- Type
Enable-ScheduledTask -TaskName "for å aktivere en deaktivert oppgave. Bytt ut "" " del med det faktiske oppgavenavnet du vil slå på. - På samme måte som ovenfor, kjør denne kommandoen for å aktivere en oppgave i en mappe:
Enable-ScheduledTask -TaskPath "\. Spesifiser hele oppgavebanen og oppgavenavnet.\" -Oppgavenavn " " 
- Du kan nå lukke PowerShell-vinduet.
Du er ferdig.
Til slutt, la oss se på hvordan du bruker et konsollverktøy, schtasks for å deaktivere eller aktivere en planlagt oppgave. Du kan kjøre den i en ledetekst, og også bruke i batch-filer, snarveier og så videre. Det er enkelt og veldig praktisk verktøy.
Aktiver eller deaktiver en planlagt oppgave i ledeteksten
- Åpne en ny ledetekst som administrator.
- Skriv inn følgende:
schtasks /Change /TN "for å deaktivere oppgaven. Erstatt "\ " /Deaktiver "-delen med riktig oppgavenavn. 
- Hvis oppgaven din er plassert i rotmappen til oppgaveplanleggerbiblioteket, kan du utelate
\ - For å aktivere en spesifikk oppgave med schtasks i ledeteksten, skriv
schtasks /Change /TN ". Oppgi den fullstendige oppgavebanen i biblioteket om nødvendig, og oppgavenavnet du vil aktivere.\ " /Muliggjøre 
- Trykk på Enter-tasten.
Du er ferdig.
Det er verdt å nevne at administrative rettigheter ikke kreves hvis du vil aktivere eller deaktivere en oppgave som er opprettet under din nåværende brukerkonto i Windows 10. I dette tilfellet vil oppgaven arve deg privilegier, og kan administreres uten å eskalere tilgangsrettighetene dine. Dette betyr at du kan aktivere eller deaktivere det fra en vanlig (ikke-forhøyet) PowerShell eller ledetekst. Det krever ikke at du åpner konsollen som administrator.
Det handler om temaet.