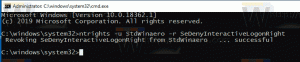Slik fjerner du flyttbare stasjoner fra navigasjonsruten i Windows 11
Slik kan du fjerne flyttbare stasjoner fra navigasjonsruten i Windows 11 Filutforsker. Som standard viser den oppføringer i Denne PC-en og dupliserte ikoner til venstre for individuelle flyttbare stasjoner koblet til enheten din.
Annonse
Denne oppførselen er standard siden Windows 10. Microsoft fikk det til å vise alle tilkoblede eksterne lagringsenheter direkte i venstre rute.

På den ene siden kan du få tilgang til dem med et enkelt klikk. For å åpne diskinnholdet trenger du ikke gå til denne PC-en. Alt du trenger å gjøre er å åpne File Explorer-appen.
På den annen side legger dette til ekstra ikoner til navigasjonsruten, spesielt hvis du har den utvidet. Noen brukere foretrekker bare den klassiske måten å se stasjonen på når de er oppført i denne PC-mappen. Heldigvis er det enkelt å skjule flyttbare lagringsenheter fra navigasjonsruten i Windows 11 Filutforsker.
For å skjule flyttbare stasjoner fra navigasjonsruten i Windows 11, gjør følgende.
Fjern flyttbare stasjoner fra navigasjonsruten i Windows 11
- Åpen Registerredigering ved å trykke Vinne + R og skriving
regediti Kjør-boksen. - Naviger til følgende nøkkel:
HKEY_LOCAL_MACHINE\SOFTWARE\Microsoft\Windows\CurrentVersion\Explorer\Desktop\NameSpace\DelegateFolders\{F5FB2C77-0E2F-4A16-A381-3E560C68BC83}.
- Gi nytt navn til
{F5FB2C77-0E2F-4A16-A381-3E560C68BC83}undernøkkel. Bare legg til en bindestrek "-" før eller etter navnet.
- Til slutt lukker du alle Filutforsker-vinduer for at endringen skal tre i kraft.
Du er ferdig! Flyttbare stasjoner forsvinner fra Filutforsker-navigasjonsruten.
For å gjenopprette flyttbare stasjoner i navigasjonsruten, gi nytt navn til den nevnte undernøkkelen fra -{F5FB2C77-0E2F-4A16-A381-3E560C68BC83} tilbake til {F5FB2C77-0E2F-4A16-A381-3E560C68BC83}.
Tips: I stedet for å gi nytt navn til GUID-nøkkelen, kan du bare slette den. Men da må du gjenopprette den manuelt for å angre endringen.
Til slutt, her er et par alternativer for å spare tid.
Klar til bruk REG-filer
Først av alt kan du laste ned følgende REG-filer for å legge til eller fjerne eksterne stasjoner fra navigasjonsruten i File Explorer i Windows 11.
Last ned ZIP-arkivet ved å bruke denne linken, og pakk ut innholdet til en hvilken som helst mappe du ønsker. Dobbeltklikk på filen Remove_removable_drives_from_navigation_pane.reg for å umiddelbart skjule stasjonene. Bekreft UAC-ledeteksten og åpne File Explorer på nytt, så er du klar.

Angre-justeringen, Add_removable_drives_from_navigation_pane.reg, er også tilgjengelig i arkivet du har lastet ned.
Alternativt kan Winaero Tweaker gjøre trikset for deg.
Skjul flyttbare stasjoner med Winaero Tweaker
Du kan spare tid og bruke Winaero Tweaker til å skjule eller vise flyttbare stasjoner i navigasjonsruten. Last ned og installer appen herfra, og kjør den.
Klikk på til venstre Filutforsker > Navigasjonsrute - standardelementer og fjern merket Avtakbare stasjoner.

Du kan gjenopprette stasjonene tilbake i navigasjonsruten når som helst senere ved å merke av i boksen ved siden av flyttbare stasjoner alternativ.