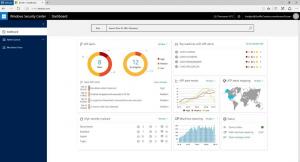Aktiver Skann nettverksfiler med Windows Defender i Windows 10
Slik aktiverer eller deaktiverer du skanne nettverksfiler med Windows Defender Antivirus i Windows 10
Windows Defender Antivirus bruker sikkerhetsintelligensdefinisjoner for å oppdage trusler. Windows 10 laster automatisk ned den nyeste informasjonen som er tilgjengelig gjennom Windows Update. Alternativene er tilgjengelige i Windows Security, en spesiell dashbord-app som lar deg se gjennom og administrere de fleste sikkerhetsalternativene til operativsystemet.
Annonse
Windows Defender
Windows Defender er standard antivirus-app som leveres med Windows 10. Tidligere versjoner av Windows som Windows 8.1, Windows 8, Windows 7 og Vista hadde det også, men det var mindre effektivt tidligere da det bare skannet spyware og adware. I Windows 8 og Windows 10 er Defender basert på Microsoft Security Essentials-appen som gir bedre beskyttelse ved å legge til full beskyttelse mot alle typer skadelig programvare. Microsoft gir appen nytt navn til Microsoft Defender.
Windows-sikkerhet
Nylig Windows 10-versjon kommer med er en ny app kalt Windows Security. Applikasjonen, tidligere kjent som "Windows Defender Dashboard" og "Windows Defender Security Center", er opprettet for å hjelpe brukeren med å kontrollere sine sikkerhets- og personverninnstillinger på en klar og tydelig måte nyttig måte. Den inkluderer alle innstillingene relatert til Windows Defender. Security Center-appen blir gjennomgått i innlegget Windows Defender Security Center i Windows 10 Creators Update.
Du kan starte Windows Security fra Start-menyen eller med en spesiell snarvei. Alternativt kan du få tilgang til den ved å bruke ikonet i magasinet.

Merk: Windows 10 tillater kun midlertidig deaktivering av Windows Defender med et spesielt alternativ i Windows Security. Etter en viss tid aktiveres den automatisk på nytt. Hvis du trenger å deaktivere den permanent, se Deaktiver Windows Defender i Windows 10.
Signaturoppdateringer
Microsoft oppdaterer kontinuerlig sikkerhetsintelligens i antimalware-produkter for å dekke de siste truslene og for å kontinuerlig justere deteksjonslogikk, som forbedrer muligheten til Windows Defender Antivirus og andre Microsoft antimalware-løsninger til å identifisere nøyaktig trusler. Denne sikkerhetsintelligensen fungerer direkte med skybasert beskyttelse for å levere rask og kraftig AI-forbedret, neste generasjons beskyttelse. Det kan du også oppdater definisjoner manuelt.
Du kan aktivere eller deaktivere skanning av nettverksfiler av Windows Defender med et spesielt gruppepolicyalternativ. Dette kan gjøres med PowerShell, Local Group Policy Editor eller en registerjustering.
For å aktivere skanne nettverksfiler med Windows Defender i Windows 10,
- Åpne PowerShell som administrator. Tips: Du kan legg til "Åpne PowerShell som administrator" kontekstmeny.
- Skriv inn eller kopier og lim inn følgende kommando:
Set-MpPreference -DisableScanningNetworkFiles 0.
- Funksjonen er nå aktivert. For å deaktivere Skann nettverksfiler, bruk kommandoen
Set-MpPreference -DisableScanningNetworkFiles 1.
- Nå kan du lukke PowerShell-konsollen.
Du er ferdig
Aktiver eller deaktiver Skann nettverksfiler med gruppepolicy
- Åpne redigeringsprogrammet for lokal gruppepolicy app, eller start den for alle brukere unntatt administrator, eller for en bestemt bruker.
- Navigere til Datamaskinkonfigurasjon\Administrative maler\Windows Components\Windows Defender Antivirus\Scan til venstre.
- I Windows 10 versjon 2004, navigere til Datamaskinkonfigurasjon\Administrative maler\Windows Components\Microsoft Defender Antivirus\Scan. Den er omdøpt til Microsoft Defender.
- Finn policyinnstillingen til høyre Skann nettverksfiler.

- Dobbeltklikk på den og sett policyen til Aktivert.

- Setter policyen til Funksjonshemmet eller Ikke konfigurert vil deaktivere funksjonen Skann nettverksfiler.
Til slutt kan du bruke en registerjustering. Local Group Policy Editor-appen er bare tilgjengelig i Windows 10 Pro, Enterprise eller Education utgaver, så Registry tweak-metoden er det Windows 10 Home-brukere kan bruke.
Aktiver eller deaktiver Skann nettverksfiler med Registry Tweak
- Åpen Registerredigering.
- Gå til følgende registernøkkel:
HKEY_LOCAL_MACHINE\SOFTWARE\Policies\Microsoft\Windows Defender\Scan. Se hvordan hoppe til ønsket registernøkkel med ett klikk. - Hvis du ikke har en slik nøkkel, er det bare å lage den.
- Her oppretter du en ny 32-biters DWORD-verdi DeaktiverScanningNetworkFiles. Merk: Selv om du er det kjører 64-bits Windows, må du fortsatt bruke en 32-biters DWORD som verditype.

- La verdidataene være 0.
- Start Windows 10 på nytt for å bruke endringen.
Du er ferdig. Sett DeaktiverScanningNetworkFiles til 1 eller slett denne verdien for å gjenopprette standardinnstillingene (deaktiver funksjonen for skanning av nettverksfiler).
For å spare tid kan du laste ned følgende registerfiler som er klare til bruk. Angrejusteringen er inkludert:
Last ned registerfiler
Tips: Hvis du ikke finner bruk for Windows Security og ønsker å bli kvitt det, kan du finne følgende artikler nyttige:
- Skjul Windows Security Tray-ikon i Windows 10
- Slik deaktiverer du Windows Defender Security Center
Til slutt vil du kanskje deaktiver Windows Defender antivirus-appen.
Relaterte artikler:
- Endre Windows Defender Scheduled Scan Type
- Endre Windows Defender Max CPU-bruk for skanning
- Aktiver eller deaktiver sabotasjebeskyttelse i Windows 10
- Windows 10: Se sikkerhetsleverandører i Windows Security
- Aktiver Windows Security Block mistenkelig atferd i Windows 10
- Se beskyttelsesloggen til Windows Defender i Windows 10
- Aktiver Windows Defender Sandbox i Windows 10
- Planlegg skanning i Windows Defender i Windows 10
- Slik aktiverer du Windows Defender Application Guard i Windows 10
- Slik legger du til unntak for Windows Defender i Windows 10
Sjekk også disse innleggene:
- Slik ser du anvendte gruppepolicyer i Windows 10
- Alle måter å åpne Local Group Policy Editor i Windows 10
- Bruk gruppepolicy på alle brukere unntatt administrator i Windows 10
- Bruk gruppepolicy på en bestemt bruker i Windows 10
- Tilbakestill alle lokale gruppepolicyinnstillinger samtidig i Windows 10
- Aktiver Gpedit.msc (Group Policy) i Windows 10 Home