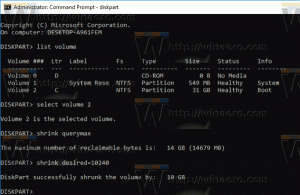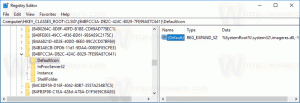Endre retningslinjer for fjerning for eksterne stasjoner i Windows 10
Windows definerer to hovedpolicyer for fjerning for eksterne stasjoner, Rask fjerning og Bedre ytelse. Retningslinjene kontrollerer hvordan systemet samhandler med eksterne lagringsenheter som USB-stasjoner eller Thunderbolt-aktiverte eksterne stasjoner. Fra og med Windows 10 versjon 1809 er standardpolicyen Rask fjerning.
Annonse
I tidligere versjoner av Windows var standardpolicyen Bedre ytelse.
Hvis du ikke er kjent med retningslinjene, her er en kort beskrivelse av dem:
- Rask fjerning. Denne policyen administrerer lagringsoperasjoner på en måte som holder enheten klar til å fjernes når som helst. Du kan fjerne enheten uten å bruke Fjerne maskinvare på en trygg måte prosess. Men for å gjøre dette kan ikke Windows hurtigbufre diskskriveoperasjoner. Dette kan forringe systemytelsen.
- Bedre ytelse. Denne policyen administrerer lagringsoperasjoner på en måte som forbedrer systemytelsen. Når denne policyen er i kraft, kan Windows hurtigbuffere skriveoperasjoner til den eksterne enheten. Du må imidlertid bruke Prosessen for sikker fjerning av maskinvare for å fjerne den eksterne stasjonen. Trygg fjerning av maskinvare-prosessen beskytter integriteten til data på enheten ved å sørge for at alle bufrede operasjoner fullføres.
Så, diskskrivebufring forbedrer systemytelsen, det kan føre til tap av data på grunn av strømbrudd eller annen maskinvarefeil. Noen data kan være igjen i RAM-bufferen og ikke bli skrevet til disken.
Fjerningspolicyen kan endres individuelt for hver ekstern stasjon som er koblet til din Windows 10-enhet. Her er hvordan det kan gjøres.
For å endre retningslinjer for fjerning for eksterne stasjoner i Windows 10,
- Koble til en ekstern stasjon du vil endre retningslinjene for fjerning for.
- Åpne Filutforsker.
- Naviger til mappen Denne PC-en og legg merke til stasjonsbokstaven som er tildelt stasjonen.
- trykk Vinne + X nøklene sammen.
- I menyen velger du Diskbehandling.

- I Diskbehandling høyreklikker du den eksterne stasjonen i den nedre delen, og klikker deretter Egenskaper.

- Gå til fanen Retningslinjer, og angi policyen du vil bruke.
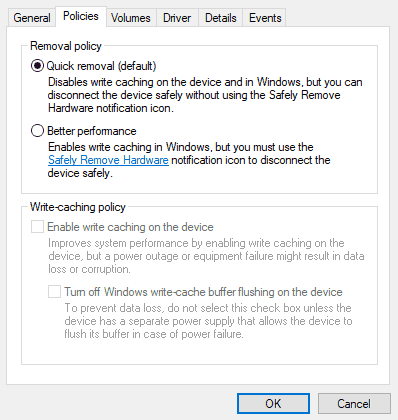
Du er ferdig.
Tips: Hvis du bestemmer deg for å gå med Bedre ytelse policy, anbefales det å aktivere alternativet Diskskrivebufring. For referanse, se følgende innlegg:
Aktiver eller deaktiver diskskrivebufring i Windows 10
Det er det.