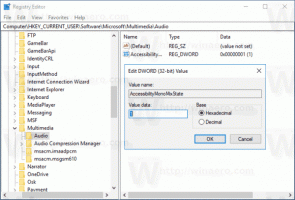Hvordan eksportere og importere en strømplan i Windows 10
Hvis du tilpasser strømplaner inkludert i Windows 10, kan det være nyttig å eksportere dem til en fil. Ved å bruke den filen vil du kunne gjenopprette strømplaninnstillingene raskt etter å ha installert operativsystemet på nytt, eller distribuere det på flere PC-er. Her er hvordan det kan gjøres.
Annonse
Som standard inkluderer Windows 10 strømplaner som høy ytelse, balansert, strømsparing osv. Disse planene er utformet for raskt å la deg bytte en gruppe maskinvare- og systemstrøminnstillinger (som skjerm, hvilemodus osv.). PC-en din kan ha ytterligere strømplaner definert av leverandøren. Disse strøminnstillingene påvirker hvor lenge batteriet varer og hvor mye strøm PC-en bruker. Det er mulig å tilpasse disse strømplaninnstillingene ved å bruke avanserte strømalternativer.

Windows 10 kommer med et nytt brukergrensesnitt igjen for å endre operativsystemets strømrelaterte alternativer. Det klassiske kontrollpanelet mister funksjonene og vil sannsynligvis bli erstattet av Innstillinger-appen. Innstillinger-appen har allerede mange innstillinger som var eksklusivt tilgjengelige i kontrollpanelet. Batteristatusikonet i systemstatusfeltet i Windows 10 var også
erstattet med et nytt moderne brukergrensesnitt. Hvis du vil eksportere strømplanene dine raskt, er det ingen GUI-måte ennå. Så i stedet bør du bruke et konsollverktøy, powercfg.exe.De powercfg.exe konsollverktøy eksisterer i Windows siden Windows XP. Ved å bruke alternativene fra den appen er det mulig å administrere ulike strøminnstillinger for operativsystemet. Den kan brukes til å eksportere strømplanalternativene dine til en fil.
For å eksportere en strømplan i Windows 10, gjør følgende.
- Åpen en forhøyet ledetekst.
- Skriv inn følgende kommando for å vise alle tilgjengelige strømplaner:
powercfg.exe /L.
- Du kan se at hvert strømskjema i Windows har sin egen GUID. Legg merke til GUID-en til strømplanen du vil eksportere.
- Utfør følgende kommando:
powercfg -eksport "%UserProfile%\Desktop\PowerPlan.pow" GUID. Erstatt GUID-delen med den faktiske GUID-verdien. Du kan også endre siden til sikkerhetskopifilen (*.pow).
Du er ferdig. Eksempelkommandoen kan se ut som følger.
powercfg -eksport "C:\data\High Peformance.pow" 8c5e7fda-e8bf-4a96-9a85-a6e23a8c635c
Ved å bruke kommandoen ovenfor eksporterer du Power-planen med høy ytelse til filen C:\data\High Performance.pow. La oss nå se hvordan du importerer strømplanen du har eksportert tidligere.
Importer en strømplan i Windows 10
- Åpen en forhøyet ledetekst.
- Skriv inn følgende kommando:
powercfg -import "Den fullstendige banen til .pow-filen din". - Oppgi riktig bane til *.pow-filen. Du vil få noe sånt som dette:

- Strømplanen er nå importert og har sin egen GUID.
Nå kan du liste opp strømplanene dine med powercfg /L kommando.

For å aktivere den importerte strømplanen, kjør følgende kommando:
powercfg -settaktiv GUID
Selvfølgelig kan du bytte strømplan ved å bruke GUI.
Det er det.
Relaterte artikler:
- Legg Switch Power Plan kontekstmeny til skrivebordet i Windows 10
- Legg til kontekstmeny for strømalternativer i Windows 10
- Legg til energisparing i strømalternativer i Windows 10
- Slik gjenoppretter du standardinnstillinger for strømplan i Windows 10
- Slik åpner du avanserte innstillinger for en strømplan direkte i Windows 10