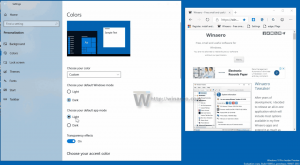Tillat eller hindre brukere å endre tidssone i Windows 10
Hvordan tillate eller forhindre at brukere eller grupper endrer tidssonen i Windows 10
Windows 10 støtter innstilling av en tidssone for PC-klokken. Tidssonen er en region på kloden som overholder en enhetlig standardtid for juridiske, kommersielle og sosiale formål. Tidssoner har en tendens til å følge grensene til land og deres underavdelinger fordi det er praktisk for kommersielle områder nær dem å følge samme tid. Som standard er medlemskontoer i Administratorer og Brukere grupper kan konfigurere tidssonen i Windows 10, men du kan endre dette.
Annonse
Du kan tillate eller forhindre at enkelte brukere eller en gruppe kan endre tidssonen på en Windows 10-enhet. Her er hvordan det kan gjøres.
Det er en spesiell sikkerhetspolicy som bestemmer hvilke brukere som kan justere tidssonen som brukes av enheten for visning av lokal tid, som inkluderer enhetens systemtid pluss tidssonen offset.
Hvis du kjører Windows 10 Pro, Enterprise eller Education
utgave, kan du bruke Local Security Policy-appen for å endre policyen. Alle utgaver av Windows 10, inkludert Windows 10 Home, kan bruke en alternativ løsning nevnt nedenfor.For å la brukere eller grupper endre tidssone Windows 10,
- trykk Vinne + R taster sammen på tastaturet og skriv:
secpol.msc
Trykk enter.

- Lokal sikkerhetspolicy åpnes. Gå til Lokale brukerregler -> Tildeling av brukerrettigheter.

- Dobbeltklikk på alternativet til høyre Endre tidssonen.
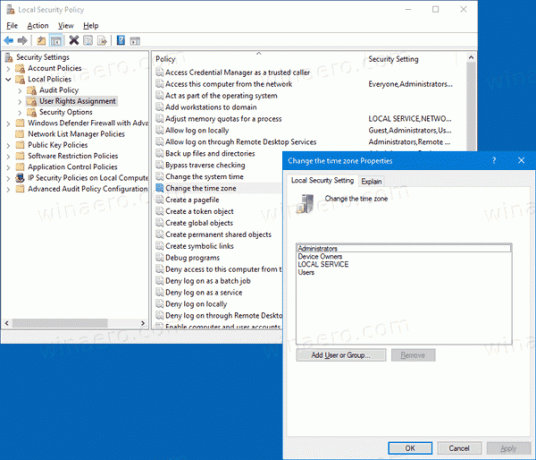
- I den neste dialogboksen klikker du Legg til bruker eller gruppe.
- Klikk på Avansert knapp.

- Klikk nå på Objekttyper knapp.

- Sørg for at du har Brukere og Grupper elementer sjekket og klikk på OK knapp.

- Klikk på Finn nå knapp.

- Fra listen velger du brukerkontoen eller gruppen for å la dem endre tidssonen. Du kan velge mer enn én oppføring samtidig ved å holde nede Skifte eller Ctrl tastene og klikke på elementene på listen.
- Klikk på OK for å legge til de valgte elementene i boksen Objektnavn.

- Klikk på OK for å legge til de valgte elementene i policylisten.
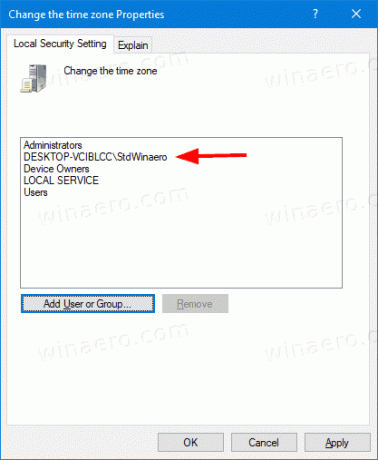
Du er ferdig.
For å forhindre at brukere eller grupper endrer tidssonen Windows 10,
- trykk Vinne + R taster sammen på tastaturet og skriv:
secpol.msc
Trykk enter.

- Lokal sikkerhetspolicy åpnes. Gå til Lokale brukerregler -> Tildeling av brukerrettigheter.

- Dobbeltklikk på alternativet til høyre Endre tidssonen.
- Velg en oppføring, bruk Ta bort knappen i policydialogen.

Hvis Windows-utgaven din ikke inkluderer secpol.msc verktøy, her er en alternativ løsning.
Hvis Windows-utgaven din ikke inkluderer secpol.msc verktøyet kan du bruke ntrights.exe verktøy fra Windows 2003 Resource Kit. Mange ressurssettverktøy som er utgitt for tidligere Windows-versjoner, vil kjøre vellykket på Windows 10. Ntrights.exe er en av dem.
ntrights-verktøyet
Med ntrights-verktøyet kan du redigere brukerkontoprivilegier fra ledeteksten. Det er et konsollverktøy med følgende syntaks.
- Gi en rettighet:
ntrights +r Høyre -u UserOrGroup [-m \\Datamaskin] [-e Entry] - Oppheve en rettighet:
ntrights -r Right -u UserOrGroup [-m \\Datamaskin] [-e Entry]
Verktøyet støtter mange privilegier som kan tildeles eller tilbakekalles fra en brukerkonto eller gruppe. Privilegier er skiller mellom store og små bokstaver. For å lære mer om de støttede rettighetene, skriv rettigheter /?.
For å legge til ntrights.exe til Windows 10, les dette innlegget: Hva er ntrights-appen og hvordan du kan bruke den. Du kan plasser ntrights.exe filen til C:\Windows\System32-mappen for raskt å kalle den.
Opphev Opprett sidefil rett med ntrights
- Åpne en forhøyet ledetekst.
- Skriv inn følgende kommando for å gi "Endre tidssone"-privilegiet:
ntrights -u SomeUserName +r SeTimeZonePrivilege
Erstatter Noen brukernavn del med det faktiske brukernavnet eller gruppenavnet. Den angitte brukeren vil kunne endre tidssonen i Windows 10.
- For å angre endringen og nekte brukeren å endre tidssonen, utfør
ntrights -u SomeUserName -r SeTimeZonePrivilege
Det er det.
Relaterte artikler.
- Slik angir du tidssone i Windows 10
- Legg til klokker for flere tidssoner i Windows 10
- Synkroniser tid med Internett-server manuelt i Windows 10
- Opprett dato og klokkeslett i Windows 10