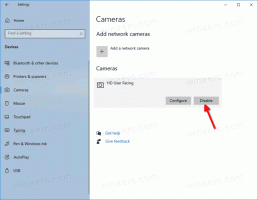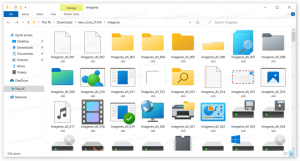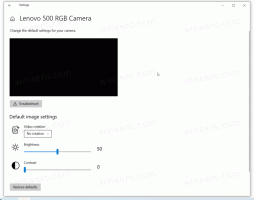Hvordan tilpasse hurtigtaster (hurtigtaster) i Mozilla Firefox
I de siste artiklene våre viste vi deg mange Firefox-tastatursnarveier, både, essensielle og mindre kjente. La oss nå se hvordan du kan tilpasse disse snarveiene og tilordne meny-hurtigtaster på nytt i Firefox. Dette kan være nyttig hvis standard hurtigtastene ikke er enkle å huske for deg.
Annonse
Firefox kommer dessverre ikke med muligheten til å redigere hurtigtaster ut av esken. Mozilla har forenklet nettleseren sin i det siste og fortsatte å fjerne mindre brukte funksjoner. Noen av dem må gjenopplives ved hjelp av tilleggsprogrammer, noen av dem er helt borte. For å tilpasse tastatursnarveier, er det en utvidelse som heter Menu Wizard. La oss se hva det gjør.
- Trykk Ctrl + Shift + A-tastene sammen i Firefox for å åpne Add-ons Manager i en ny fane. Se flere nyttige Firefox-hurtigtaster HER og HER.
Du kan også klikke på "Tillegg" fra Verktøy-menyen i stedet for å åpne den. - Skriv inn i søkefeltet Menyveiviser og trykk Enter.
Klikk på Installer-knappen for dette tillegget: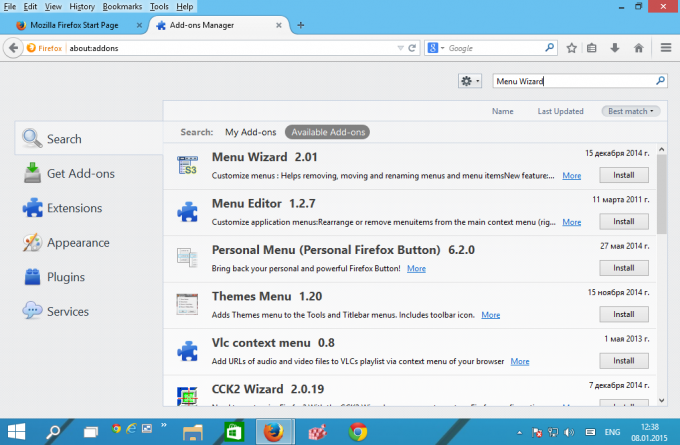
- Start Firefox-nettleseren på nytt:

- Klikk nå på Verktøy - Menyveiviser eller trykk Skifte+Alt+M for å starte den.

Alternativt kan du starte den ved å skrive inn dette i adressefeltet:om: config-meny
Skriv inn dette i adressefeltet og så kan du bokmerke det.
Ved å bruke menyveiviseren kan du opprette nye menyelementer og gi nytt navn til eller skjule eksisterende elementer.
Her er noen grunnleggende ting:
- For å skjule et menyelement, fjern merket for dets avmerkingsboks. For eksempel skjuler jeg vanligvis hele hjelpemenyen:

- For å gi nytt navn til et menyelement, klikk på det lille verktøyikonet til venstre for navnet. Følgende dialogboks vises:

Der kan du skrive inn et nytt navn for menypunktet, endre tilgangstasten og tilordne en snarvei. - For å organisere menyelementer kan du ganske enkelt dra dem til ønsket plassering. For eksempel flyttet jeg "Pin Tab" fra fanens kontekstmeny til hovedmenyen "File":

- For å angre endringene du har gjort, klikk på knappen med den røde pilen. Det lar deg angre spesifikke endringer eller tilbakestille dem alle på en gang:
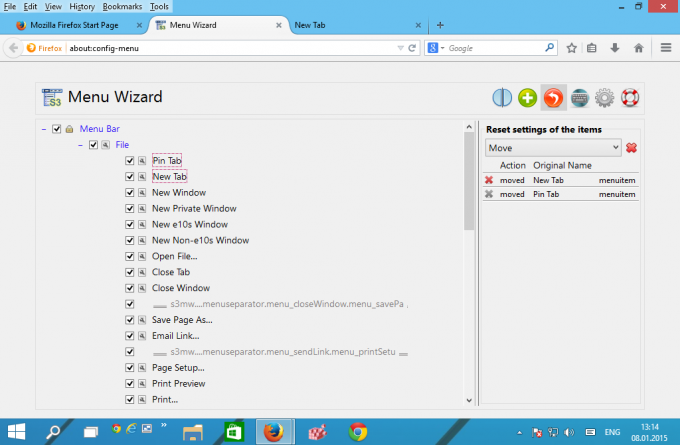

Endre hurtigtaster (hurtigtaster) i Firefox
Som du kan se, gir Menu Wizard deg full kontroll over menyene i Firefox. La oss nå endre hurtigtaster. Det er to måter for det.
- Du kan klikke på verktøyikonet ved siden av det enkelte menyelementet og tilordne en ny hurtigtast via den åpnede dialogboksen. I eksemplet nedenfor tildelte jeg Ctrl+Skifte+Z hurtigtast til "Angre Lukk fane"-menyelementet i fanens kontekstmeny:
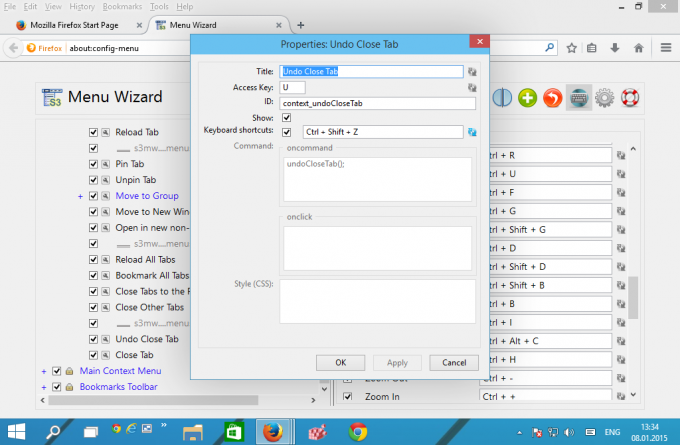
Nå, når fokus er på adressefeltet eller på faner, kan jeg trykke Ctrl + Skifte + Z for å åpne den nylig lukkede fanen på nytt. - For å endre globale (kontekstuavhengige) Firefox-snarveier, klikk på tastaturikonet i menyveiviseren. En liste over hurtigtaster åpnes. Finn tastesekvensen du vil endre og rediger den. La oss for eksempel endre den globale hurtigtasten "Angre Lukk Tab" fra Ctrl + Skifte + T til Alt + Z.
Finn Angre Lukk-faneelementet i listen og trykk Alt + Z i tekstfeltet til høyre.
Klikk på det grønne merkeikonet for å aktivere den nye hurtigtasten: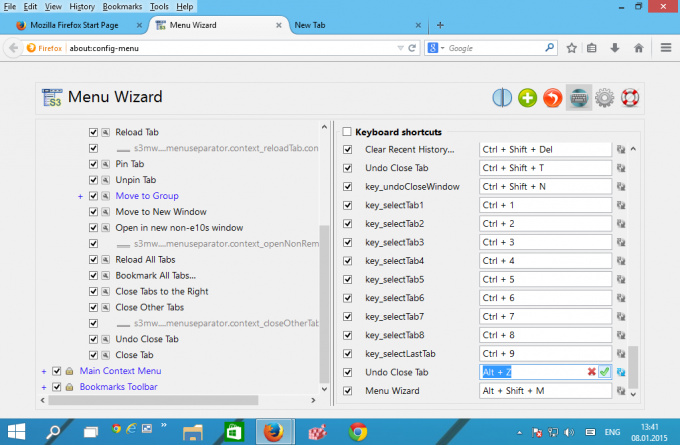
Som du kan se, er Menu Wizard en må-ha-utvidelse for alle som ikke er fornøyd med standardmenyen i Firefox. Mens nybegynnere kan synes det er overdrevet, kan erfarne brukere av Firefox tilpasse nettleseren sin og få den til å passe deres arbeidsflyt som aldri før ved å bruke tillegget Menu Wizard.