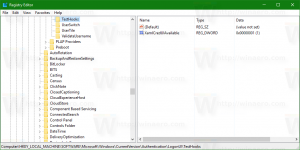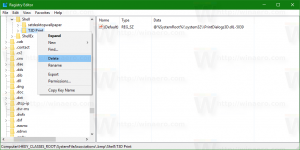Finn App DPI Awareness i Windows 11
Her er en rask og effektiv metode for å finne App DPI Awareness i Windows 11. Hvis du har en PC med en skjermoppløsning høyere enn FullHD (1080p), har du sannsynligvis allerede møtt en uskarp app med dårlig skalering, uskarpe fonter og andre deler av brukergrensesnittet som ser rart ut. Det er en DPI-uvitende app som ikke kan tilpasse seg skjermer med høyere oppløsninger og skalering.
Som standard bruker Windows 96 piksler per tomme som 100 % skalering. Etter hvert som skjermoppløsningen og pikseltettheten vokser, skaper denne verdien et problem. Jo høyere oppløsning blir, jo mindre blir brukergrensesnittet med 100 % skalering. For å fikse dette problemet, øker brukere systemskalering som igjen fører til at uoptimaliserte apper blir uskarpe og strekker seg. Windows 11 gjør det mulig å finne slike apper i Task Manager. Her er hvordan du finner DPI bevissthet i Windows 11.
Før vi fortsetter, er det viktig å merke seg at Microsoft har endret hvordan du åpner Oppgavebehandling i Windows 11. I motsetning til Windows 10, hvor du kan åpne Oppgavebehandling ved å høyreklikke på oppgavelinjen, tvinger Windows 11 til å bruke forskjellige metoder. Vi har en dedikert guide på
hvordan åpne Task Manager i Windows 11, så sørg for å sjekke det ut hvis du har problemer med å åpne den avgjørende delen av operativsystemet.Finn DPI-bevissthet for en app i Windows 11
- Start Task Manager ved å bruke et hvilket som helst foretrukket alternativ, for eksempel med Ctrl + Skifte + Esc snarvei.
- Bytt til Detaljer og høyreklikk på en av kolonneoverskriftene.
- Klikk Velg kolonner.
- I et nytt vindu, rull ned og finn DPI-bevissthet linje. Sett et merke ved siden av den, og klikk deretter OK.
- Se verdien av det nylig lagt til DPI-bevissthet kolonne for din kjører.
Du er ferdig.
Tips: Hvis du har en ekstra nøkkel på tastaturet som du ikke bruker ofte, kan du tilordne den på nytt for å åpne Task Manager ved å bruke Keyboard Remapper i PowerToys.
Hva er DPI Awareness og dens verdier
Du kan se flere DPI-bevissthetstilstander etter å ha aktivert DPI Awareness-kolonnen i Task Manager. Her er en kort forklaring av hver:
- Uvitende betyr at en app ikke kan skaleres riktig hvis en skjerm har DPI-skalering større enn 96 piksler per tomme eller 100 %. DPI-uvitende apper vil virke uskarpe og strukket på skjermer med skaleringen satt til høyere enn 100 %. Hvis du oppdager en slik app, kan du prøve å fikse uskarpe apper i Windows. Ironisk nok forblir mange forskjellige og ganske populære deler av Windows 11 DPI-uvitende.
- System indikerer at en app får skaleringsinformasjonen fra den primære skjermen. Systemskalering fungerer bra, men kan føre til uskarpe skrifttyper og dårlig skalering hvis du flytter appens vindu til en annen skjerm med en annen DPI.
- Per skjerm betyr at en app kan tilpasse seg hver skjermskaleringsinnstilling umiddelbart uten omstart eller uskarpe skrifter. DPI-bevissthet per skjerm er tilgjengelig i alle Windows-versjoner siden 8.1.
- Per skjerm V2 er den nyeste og beste teknikken som enhver Windows-utvikler bør bruke i en moderne verden med høyoppløselige skjermer. Per-monitor V2 sikrer riktig skalering av hver komponent i appens brukergrensesnitt.
Det er slik du sjekker DPI-bevisste apper i Windows 11.